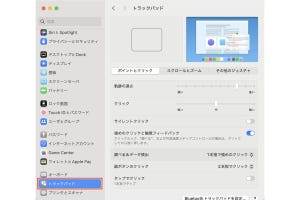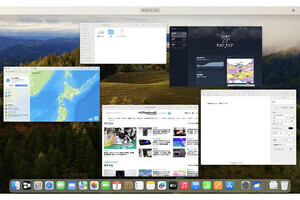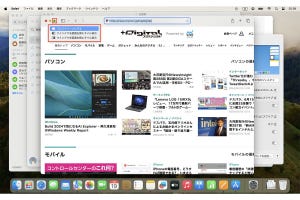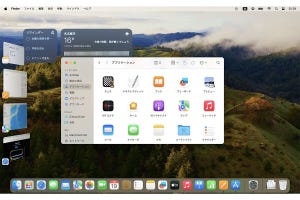Q:MacもiPhoneと同じように通知の設定ができるの?
A:Macにも通知センターがあり、iPhoneと同様に通知の設定もできます
本連載の前回記事で、Macのトラックパッドの操作で「通知センター」を表示する設定を紹介しました。今回は、その通知センターや、通知の設定などについて取り上げます。セキュリティやプライバシーにも気をつけて、通知の表示方法や通知センターを使いやすくカスタマイズしましょう。
iPhoneの通知センターからおさらい
通知センターには、見落とした通知などがまとめて表示されます。まず、iPhoneの通知センターからおさらいしましょう。
どのアプリの通知を通知センターに表示するか、好みに応じて設定できます。
Macの通知センターを活用しよう
Macにも、iPhoneとよく似た通知センターがあります。通知を受けたタイミングでは画面の右上に表示され、その後、見落とした通知などが通知センターに表示されます。
-

本連載の前回記事で紹介したように、「設定」の「トラックパッド」を開き、2本指で右端から左にスワイプして通知センターを開く設定にすることもできます
Macの通知センターにはウィジェットも表示されます。
Macの通知をカスタマイズする
通知に関する設定の仕方もiPhoneと似ているので、iPhoneユーザーにとってはわかりやすいと思います。
「プレビューを表示」は、例えば受信したメールの本文先頭部分など、通知の内容がある程度わかる情報を表示するかどうかの設定です。
「ディスプレイのスリープ中に通知を許可」をオンにしていると、ディスプレイがスリープしていても通知が表示されます。「画面のロック中に通知を許可」をオンにしていると、ロック画面が表示されているときに通知が表示されます。いずれにしても、Touch IDやパスワードを使わなくても通知が見えるので、席を離れる際などには情報流出やプライバシーに配慮する必要があります。
「ディスプレイのミラーリング中または共有中に通知を許可」は、Macを大型ディスプレイなどに接続してプレゼンをする際などにはオフにしておくとよいでしょう。
上の図に示した赤枠より下は、アプリごとの設定です。
通知センターのウィジェットを設定する
通知センターに表示されるウィジェットも用途に応じて設定できます。
副ボタンのクリックをするとメニューが表示され、ウィジェットの大きさを変更できるほか、例えば「天気」ウィジェットなら「”天気”を編集」を選択して別の場所に変更できます(副ボタンのクリックについては、本記事末尾の【今回の余談】で補足しています)。 ウィジェットを並べ替えたり、追加や削除をしたりすることもできます。
【今回の余談】
副ボタンのクリックとは、Windowsパソコンでいう「右クリック」のことで、Macの場合は「システム設定」の「トラックパッド」や「マウス」で設定できます。トラックパッドの初期設定では、2本指でクリックすると副ボタンのクリックの操作になります。
それでは次回も、よろしくお願いします。