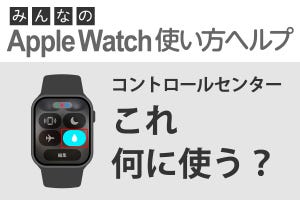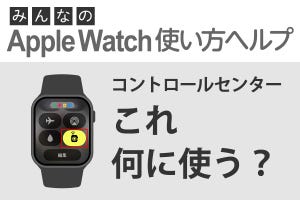Apple Watchのコントロールセンターを開くと、iPhoneやiPadでは見かけないアイコンが表示されています。これらはどう使えばいいのでしょうか。今回はそのひとつ、「スクールタイム」について解説します。
「スクールタイム」とは?
Apple Watchのスクールタイムとは、名前のとおり学校での使用を想定した機能です。スクールタイム使用中は時刻表示のみになり、その他の操作や通知は使用できません。ごく普通の腕時計を使っているのと同じ状態です。また、ペアリングされたiPhoneも自動的に「おやすみモード」になります。
-
Apple Watchを「スクールタイム」にすると、シンプルな時刻表示のみの時計になります。スクールタイムを終了させるまでその他の機能は使用できず、iPhoneも同時に「おやすみモード」になり、通知も届きません
スクールタイムを使用するには、Apple Watch上で手動でオンにする方法と、「ファミリー共有設定」をした家族のApple Watchに対して、指定した曜日・時間帯に自動的にスクールタイムになるよう設定する方法があります。
手動でスクールタイムを使用する方法
スクールタイムを使用するには、下記の手順で操作します。
スクールタイム使用中はコントロールセンターを開けません。終了させるにはデジタルクラウンを長押しします。
コントロールセンターにスクールタイムのアイコンがない場合は、下記の手順で表示させます。
子どものApple Watchにスクールタイムを設定する方法
Apple Watchの「ファミリー共有設定」を使うと、iPhoneを持っていない家族にもApple Watchを設定することが可能です(watchOS 7以降を搭載したCellularモデルのApple Watch Series 4以降が必要です)。例えば、保護者のiPhoneに保護者自身のApple Watchと子どものApple Watchを両方ペアリングするといった使い方ができます。
この場合、保護者は自分のiPhone上から子どものApple Watchが指定の時間帯に自動的にスクールモードになるよう設定することができます。
保護者のiPhoneで「Watch」アプリを開き、[すべてのWatch]→子どものApple Watchをタップ。[完了]→[スクールタイム]の順にタップし、[スクールタイム]をオンにして[スケジュールを編集]に進みます。スクールタイムをオンにする時間帯を設定します。