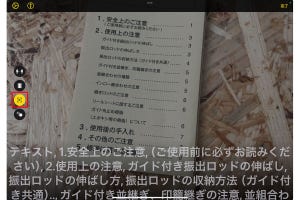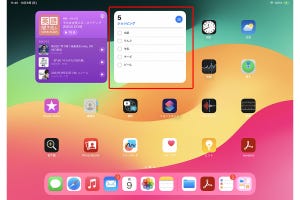iPadでコミュニケーションするのに「メール」アプリと並んで欠かすことのできない「メッセージ」アプリ。iMessageを使ってiPhoneやiPad、MacでiMessageを利用しているほかのユーザとテキストや画像をやりとりできるほか、SMS/MMSメッセージをiPhoneを介して扱うことができます。iPadOS 17ではこの「メッセージ」アプリにさまざまな新機能が追加されていますので、ぜひマスターしてもっと活用しましょう。
動くスタンプ「ライブステッカー」が使える
iPadOS 17の「メッセージ」の新機能でまず知っておきたいのが、「ステッカー」(「LINE」でいうスタンプ)がこれまで以上に使いやすくなったことです。
「メッセージ」アプリを起動してメッセージ入力エリアの左側にある[+]ボタンをタップし、[ステッカー]というメニューをクリックしてみましょう。すると、ミー文字やアニ文字、絵文字ステッカーなどがまとめられており、これまでよりも少ない手順でステッカーを簡単に送信できるようになっています。
また、ここでは新たに「ライブステッカー」を作成して管理することもできます。ライブステッカーとは、iPad内にある写真から自動的に抜き出した被写体をステッカーとして利用できるもの。人の顔やペット、食べ物などの写真をステッカーとして利用できるほか、「Live Photos」であれば動きのあるライブステッカーを作成することも可能。さらに、ライブステッカーにはさまざまなエフェクトを追加して加工できます。
なお、ここで作成したライブステッカーは「メッセージ」以外の「写真」アプリなどでも利用できるほか、iCloud経由で同期され、同じApple IDでサインインした別のAppleデバイスでも利用可能です。
オーディオメッセージの一時停止が可能に
iPadOS 17の「メッセージ」の新機能で次に注目したいのが、オーディオメッセージの機能です。オーディオメッセージとは、テキストを入力する代わりに、音声でメッセージを伝えられるもの。iPadOS 17ではメッセージ入力エリアの[+]ボタンをタップして[オーディオ]を選択すると録音が開始されます。
オーディオメッセージの機能は以前から存在しましたが、iPadOS 17の「メッセージ」では新たに録音時に一時停止をして、続きを録音することができるようになりました。
また、受け取ったオーディオメッセージを最大2倍速で早送りしたり、オーディオメッセージの書き起こしも見ることができるようになっています。
-

iPadOS 16以前のオーディオメッセージは[+]ボタンをタップして[オーディオ録音]ボタンをタップし、録音ボタンを押しながら録音、指を離すとオーディオメッセージが送信されるなど、使い勝手にやや難がありました
-

録音を停止するとこのような画面になります。[×]ボタンでキャンセル、再生ボタンをタップするとメッセージを確認、送信ボタンをタップすれば送信できます。また、[+]ボタンをタップするとメッセージの続きを録音できます
知っておきたい新たな検索テクニック
「メッセージ」でたくさんのメッセージのやりとりをする人にとってうれしいのが、iPadOS 17で強化された検索機能です。「メッセージ」内で特定のメッセージや添付ファイルなどを検索するには、サイドバー上部にある検索フィールドにキーワードを入力して検索を行います。すると検索フィールドの下には[リンク]や[写真][書類]などの検索フィルタが表示され、検索項目を絞り込むことができます。
iPadOS 17の「メッセージ」ではこの際、検索対象を1人のユーザに絞ったうえで、検索条件をさまざま組み合わせて検索することが可能です。具体的には検索フィールドに人物名を入力すると、[メッセージの相手]または[メッセージのグループ]というメニューが現れます。そしてこれをタップすると、その人物名が1つの検索条件として確定され、さらに別の検索語句や検索フィルタを組み合わせて検索候補を絞り込めます。
そのほかの新機能もチェックしよう
ここまで見てきたように、iPadOS 17の「メッセージ」ではステッカーとオーディオメッセージ、検索機能が大きな目玉ですが、そのほかにも細かな改良が行われています。そこで、その中から日常使いに便利なものをいくつかピックアップして紹介したいと思います。
まず注目したいのが、「スワイプで返信」という新しい操作方法です。メッセージ内にあるどの吹き出しでも構いませんので、右にスワイプしてみましょう。するとiPadOS 17の「メッセージ」ではそのメッセージに対してすぐにインラインで返信することができます。
次に、位置情報の共有機能も進化しています。メッセージ入力エリアの[+]ボタンをタップして[位置情報]を選ぶと、すぐに自分の現在時を共有したり、相手に位置情報の共有をリクエストすることができます。また、位置情報共有後はメッセージの吹き出し内で相手の位置情報を確認することが可能です。
そして最後に[iCloudにメッセージを保管]もチェックしておきましょう。「メッセージ」アプリでは送受信したメッセージをiCloudに保管して同じApple IDでサインインしたデバイス間で同期できますが、iPadOS 17では「設定」アプリの[iCloud]→[iCloudにメッセージを保管]から設定可能。有効にすると、新たにSMS/MMS転送、送受信のアカウント、SMSフィルタといったメッセージの設定もデバイス間で同期できるようになっています。