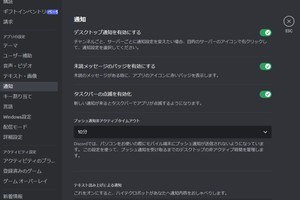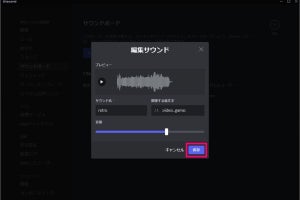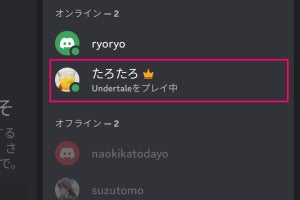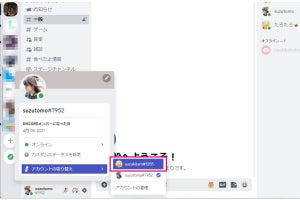Discordのアクティビティ「Jamspace(ジャムスペース)」は、絵を描く、テキストを入れる、GIF画像を配置するなど、ホワイトボードのように自由に描画できる機能です。複数のユーザーで同時に編集できるので、仕事のブレストや友人とのコラボなど、さまざまな用途で活用できます。
ただし、描画した内容を保存する機能がないため、内容を残しておきたい場合はスクリーンショットなどを使う必要があります。Jamspaceは、PC版、スマホ版の両方から利用できます。
PC版でJamspaceを利用する
PC版でJamspaceを利用するには、ボイスチャンネルのアクティビティから、Jamspaceを起動します。すでに誰かが開催しているJamspaceに参加することもできます。やめるときは、アクティビティから退出し、必要であればボイスチャンネルから抜けます。
スマホ版でJamspaceを利用する
スマホ版でJamspaceを利用するのも、PC版と同様にボイスチャンネルのアクティビティから、Jamspaceを起動します。すでに誰かが開催しているJamspaceに参加することもできます。やめるときは、アクティビティから退出し、必要であればボイスチャンネルから抜けます。