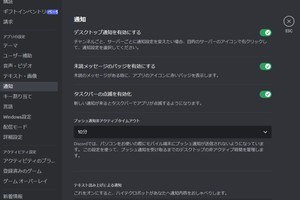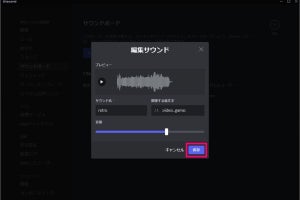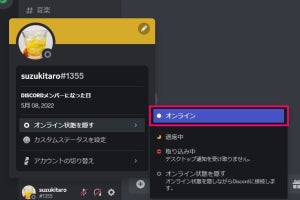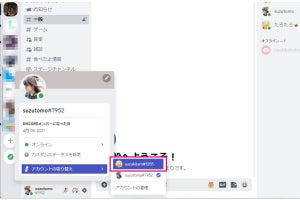ゲームをプレイしているときなど、送信されたテキストチャットを音声で聞きたいときは、Discordに音声読み上げbotを設定しておくと便利です。音声を読み上げるbotはいくつもありますが、今回は日本語読み上げbot「shovel」の設定方法を紹介します。
「bot」とは、Discordに機能を追加できるもので、世界中の開発者がさまざまな種類のbotを提供しています。使いたいbotはそれぞれの配布サイトから追加します。サーバーにbotを追加できるのは、サーバー管理のロールを持っている人だけです。botはチャット欄に専用のコマンドを打って呼び出すと動作します。
日本語読み上げbot「shovel」を設定する
「shovel」は日本語を読み上げるbotで、アカウントごとに異なる音声で読み上げます。shovelを設定するには、PCで配布サイトから追加。現在、blue、red、greenの3つが提供されており、1つのサーバーに複数のshovelを設定できますが、今回は基本であるblueを例にして説明します。
複数のテキストチャンネルでshovelを使いたいときは、redやgreenを同様の手順で追加できます。使い方説明サイトにリンクが設置されていますので、必要に応じて追加してみてください。
日本語読み上げbot「shovel」を設定する
shovelを起動するには、テキストチャンネルでコマンドを入力し、音声を発信するボイスチャンネルに入室し、さらにテキストチャンネルでコマンドを入力します。すると、それ以降のテキストチャットが音声で再生されます。音声はテキストのみで、画像や絵文字については目視が必要です。また、コマンドはスマホのアプリからも入力でき、サーバー管理者以外も起動ができます。読み上げを中止したいときは、コマンドで中止するか、ボイスチャンネルから全員が退出します。