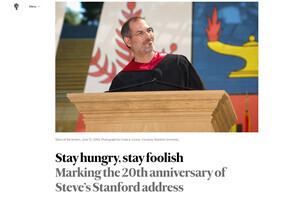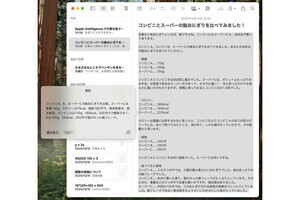iPadはよく使うけれど、セットで買ったApple Pencilはあまり使っていない……。そんな方のために、OS純正のアプリだけで今すぐ使えるApple Pencilの活用法をご紹介します。ペイント系・ノート系などの手書き用アプリをお持ちでなくても大丈夫です。
今回は、スリープ画面から直接「メモ」を開いて手書きする方法です。
スリープ画面からメモを開く設定
この設定は、通常はデフォルトで使えるようになっています。もしスリープ画面をタップしてもメモが開かない場合は、下記のように設定します。
[常に新規メモを作成]を選択すると、ロック画面をタップする度に新しいページが開きます。メモ用紙感覚で使うならこちらがおすすめです。
[最後のメモを再開]を選択すると、直前に使ったページが開きます。授業中・会議中など、少し間があいて画面がスリープした場合に同じページへ書き続けたいならこちらがおすすめです。
前回の使用から時間が経ったら新規メモを作成する
[最後のメモを再開]を選択した場合も、前回使用してから一定の時間が経った場合は新規メモを作成するよう設定することができます。
[最後のメモを再開]は、ロック解除不要で書きかけのメモが開いてしまうので、セキュリティ上の懸念がある場合はなるべく短く設定しておくことがおすすめです。
手書きメモを他のデバイスで使用する
iPadの「メモ」は、iOSやMacの「メモ」と連動しています。スリープ画面から直接開いて手書きしたメモも、通常のメモと同様に他のデバイスへ同期されます。後から手書きメモを見つけやすいよう、画面上部にタイトルになる文字を書いておくと便利です。