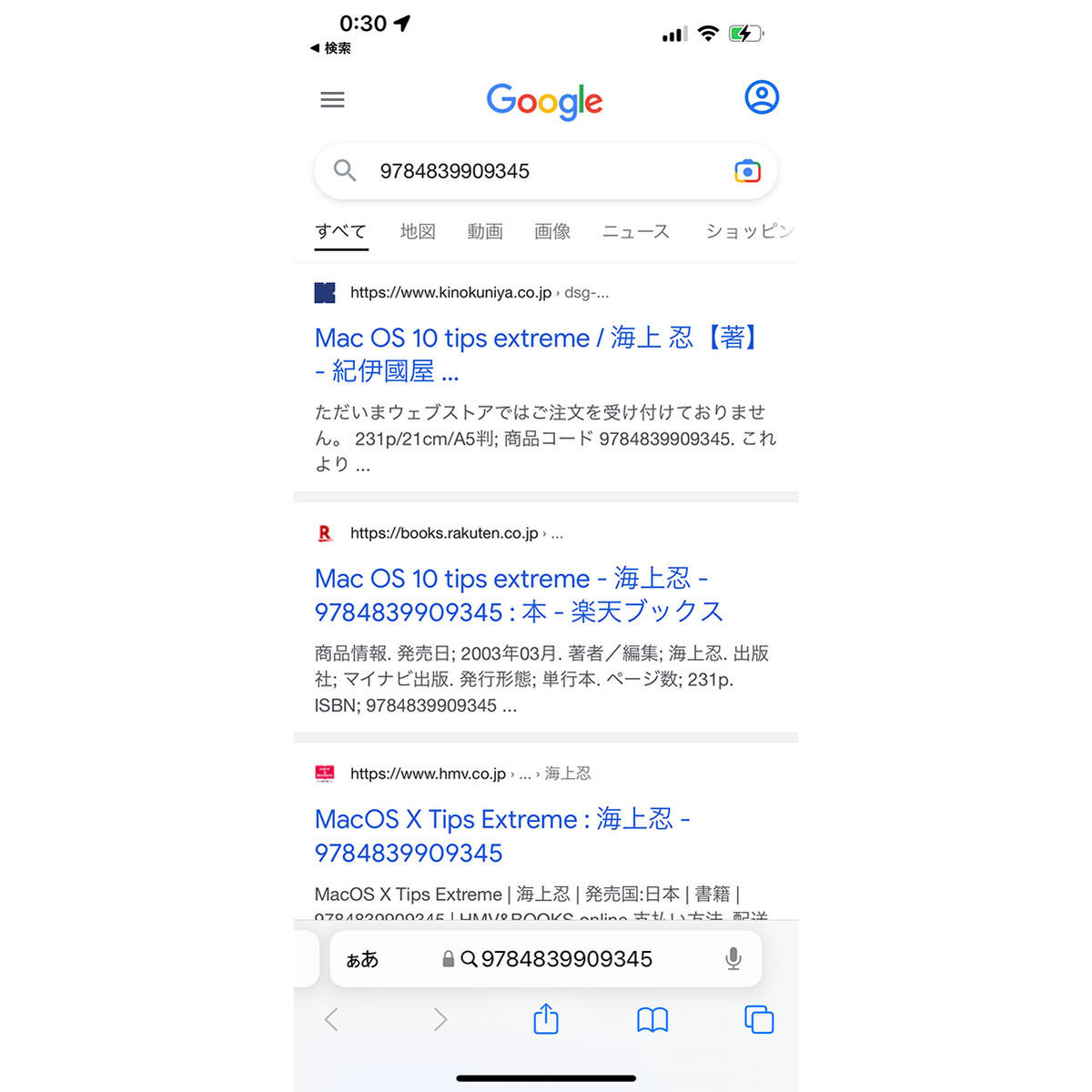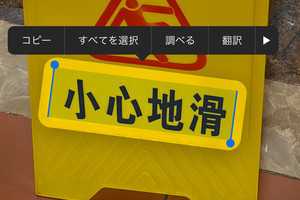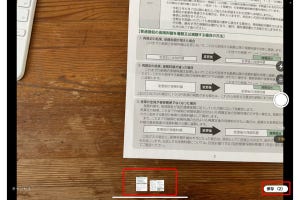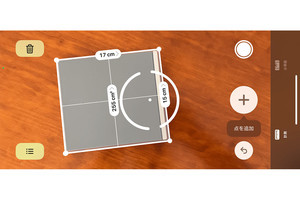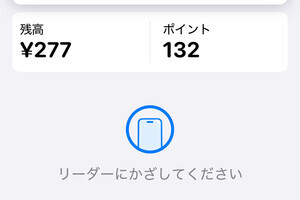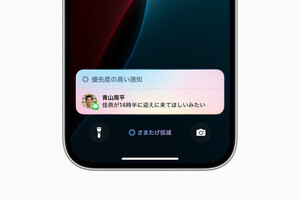新しい情報はWEBで手に入れる時代ですが、まだまだ「紙」も現役です。特に体系的・網羅的に知識を習得しようとすれば、すっと頭に入りやすいようデザインされた紙の本のほうが効率的かもしれません。コミックも電子ブックで十分楽しめますが、友人との貸し借りや所有欲を満たせるのはやはり紙です。
もし、手もとにある本の続編、同じ著者の作品を紙で手に入れようというのなら、「テキストをスキャン」機能が便利です。iOS 15の新機能「テキスト認識表示(Live Text)」は、2022年7月現在日本語をサポートしていませんが、英語/アルファベットやアラビア数字なら問題なく認識できるので、ISBN(世界共通の書籍固有番号)をスキャンしてしまおうというわけです。
手順はかんたん。ホーム画面の適当な位置を下方向へフリックすると現れるSpotlight検索フィールドをタップしてみましょう。現れた「テキストをスキャン」ボタンをタップすると、画面下部にカメラのプレビューが表示されます(ボタンが現れない場合は「設定」→「一般」→「言語と地域」画面で「テキスト認識表示」スイッチを確認)。
次に、iPhoneのカメラをISBNコードに向け、ゆっくり動かしてみましょう。ISBNコードが黄色の枠線で囲まれれば準備完了、「入力」ボタンをタップするとISBNコードがSpotlight検索フィールドに入力されます。あとはSafariでWEB検索すれば、目的の本を扱う通販サイトにたどり着くので、その本を買うもよし、著者名を頼りに再検索するもよし、手間がかかりません。
ここでは本を例に挙げましたが、ペットボトルのお茶などを通販でまとめ買いするときにも「テキストをスキャン」が役立ちます。そう、バーコード下にある数値を読み取れば、商品名を手入力することなくその商品を扱う通販サイト/ネットスーパーにたどり着けますよ。