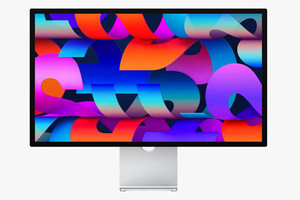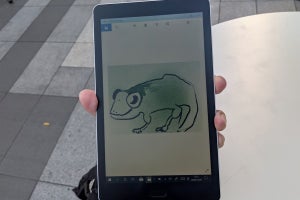デジタルイラストに挑戦したい場合、iPadとApple Pencilという組み合わせは、感覚的に使えるため、初心者からプロまで幅広くおすすめできる選択肢です。
本稿では、これからiPadを使ってイラストやお絵描きを始めるのにどんな機材をそろえるか迷っている人に向けて、検討すべきポイントを解説します。
(1)iPadシリーズからどの機種を選ぶか
この記事を執筆している2022年7月現在、現行のiPadシリーズとしては、画面の大きい順に(1)12.9インチiPad Pro、(2)11インチiPad Pro、(3)iPad Air、(4)iPad、(5)iPad miniという5機種がラインナップされています。
どの機種もApple Pencilに対応しているので、一応、「どのiPadでも絵を描ける」とは表現できます。
しかし、対応するApple Pencilの世代、画面サイズ、リフレッシュレートに目を向けると、各端末で少なからず差があります。
まず、Apple Pencilについては、大部分が第二世代モデルに対応している一方、iPadだけは第一世代のままです。
Apple Pencilにおける第一世代と第二世代の差は2つ。1つは、充電方法がワイヤレスかどうかということ。もう1つは、第一世代はペン軸がわずかに長く、重心が少し高くなるため、長時間ペンを使ったときに手が疲労しやすいということです。
好みにもよる差もあるでしょうが、筆者としては、絵を描きたい人は携行しやすく、手も疲れづらい第二世代Apple Pencilに対応するiPadを選んでおくことをおすすめします。
続いて、画面サイズの違いについて。iPad miniは8.3インチしかないので、大きな作品は描きづらいと言えます。趣味で絵を描いたり、SNSに投稿したりするような目的の人も、少なくとも、iPad以上、できればiPad Air、11インチiPad Proを選んでおいた方が良いです。
さらに、毎日のように絵を描く人や、職業や副業としてのイラスト制作を視野に入れる人ならば、12.9インチiPad Proを選択しておきましょう。これは、専門的なアプリになるほど、UI表示が占める領域が増え、実際に描画に使えるスペースが限られるため。
特に、iPadで漫画を描きたいという場合には、12.9インチモデルを選びたいところ。実際、プロ向けの液晶ペンタブレット(通称:液タブ)は、16インチや21インチなども一般的。iPadの最大サイズである12.9インチでも小さいくらいなのです。
そして、リフレッシュレートの違いも理解しておきましょう。リフレッシュレートとは、ディスプレイの表示が1秒間に何回書き換えられるか、という頻度を表す数値です。iPad Proは120Hz(1秒間に120回書き換える)に対応していますが、その他モデルは半分の60Hz(1秒間に60回)。そのため、ペン先を素早く動かした場合、ペン先が実際に触れている位置から少し遅れるような感じで画面に線が反映されていきます。
絵を描く筆運びが遅い人ならばさほど気にならない点ではありますが、普段から筆の動きが速い人や、素早くメモを取りたい人などは、「iPad Pro」シリーズを選んだ方が良い、と理解しておきましょう。
(2)Apple Pencil、カスタマイズする?
Apple Pencilがある場合、基本的には周辺機器は必要ありません。そのままで快適に絵を描けます。
しかし、たとえば漫画を連載するようなハードな描き方を視野に入れると、ペンダコ対策としてペングリップを導入した方が快適に使えます。
-
第2世代Apple Pencilで利用しやすいペングリップの選択肢は様々。手になじむものは地道に探すほかありません。たとえば、エレコムのシリコングリップは、つけたままiPadの側面に装着できるのが特徴(画像はエレコムのプレスリリースより)
ここで注意したいのは、第二世代Apple Pencilは、充電するときにiPad本体の側面にマグネットで固定しなくてはならないということ。ペングリップが付いている状態では、充電ができない場合があります。そのため、グリップを選ぶ場合には、着脱が行いやすい製品を探してみましょう。一方、第一世代の場合はLightning端子で充電するため、こうした心配は要りません。
そのほかには、Apple Pencilを長期間使っていて、ペン先が削れてきたときに、交換用のペン先チップが必要になることを知っておきましょう。ペン先のチップは、純正もサードパーティ製品も展開されています。
ペン先の交換用チップは、サードパーティ製品の方が少し安価ですが、出品者ごとの品質のバラつきを検証するのは大変なので、基本的には純正品を選んだ方が安心です。摩擦度の高い保護フィルムを貼って、よほど高い頻度でApple Pencilを使い続けたりしない限り、ペン先を交換する機会もさほど多くはならないので、純正品を選んでもさほど負担にはなりません。
実際、筆者が保護フィルムなしの環境で、趣味でたまに絵を描いてきた範囲では、3~4年使ったうえで一度も交換せずに済んでいます。最初から焦って準備すべき類の周辺機器ではありません。
(3)紙の質感を再現する保護フィルム
iPadのディスプレイを保護するため、フィルムを貼り付けることはよくあります。こうしたフィルムには、指紋を防止したり、反射を防いだりするような、さまざまな特徴を備えた製品がありますね。
絵を描くうえでは、紙と鉛筆を使うような描き心地を再現できる製品を選びましょう。「ペーパーライクフィルム」と呼ばれる紙の触感を再現したものを貼り付けることで、Apple Pencilのペン先がディスプレイに触れるときに適度な摩擦感を生み、高い筆圧に対しても柔らかい描き心地が実現します。
-
描き心地を良くするフィルムは沢山販売されている。BELLEMOND(ベルモンド)の「着脱式ペーパーライクフィルム」のように、貼り付けずに使える製品もある(画像はFun Standardのプレスリリースより)
ただし、こうしたフィルムも必須ではありません。初期のiPad Proを使っていた頃は、ディスプレイにApple Pencilがカチカチと当たるガラス感が気になりましたが、ここ数年の製品では、触れる際の感触が幾分か柔らかくなったように思います。
まずは、フィルムを貼らずに描き心地を試してみたうえで、自分に合わないと感じたら、描き心地を改善するための保護フィルムを試してみるのが良いでしょう。
(4)腰が痛いならスタンドを検討するのもあり
絵を描く作業では、どうしても長時間の前傾姿勢が必要になるので、腰や背中に負担がかかります。液タブの場合には、端末に角度をつけるために、スタンドを利用することも一般的です。
しかし、iPadでは、液タブほど大きなディスプレイサイズではないので、スタンドに立てかけて、角度のついた画面に絵を描くという手法はそこまで一般的ではないように感じます。むしろ、ソファに座って、手でiPadを支えつつ描くなど柔軟に扱えるのが魅力です。
-
スタンドを買うなら、力を込めても倒れないものを。クラウドファンディング発の「SketchBoard Pro」などは、まさにこうした用途を想定したもの(画像はOFFICE KINJO's GRAPHICのプレスリリースより)
どうしてもiPad向けのスタンドを使いたい場合には、力をかけても倒れない製品を探しましょう。背面ケースに貼り付けるか、机に一時的に固定できるような仕組みがあると、安定するかもしれません。
一般的なiPad向けのスタンドは、画面に表示されるコンテンツを楽しんだり、パソコンライクに使ったりするためのものがほとんど。そのため、筆圧をかけて使うことは想定されていないものが多いことを理解しておくと、検討時の失敗を予防できるはずです。
(5)グローブはどちらでもOK
iPadで絵を描くためのアプリは、大抵の場合、「パームリジェクション」という機能に対応しています。これは、ペンを持った手の“手のひら(パーム)”部分がディスプレイに触れたとしても、画面操作として反応しないというものです。
誤操作を防ぐために、手のひらから小指や薬指などだけを覆う手袋(グローブ)をつけることもありますが、多くのアプリではグローブ無しでも問題なく描画できます。アプリがパームリジェクション非対応かと思いきや、アプリ内の設定で機能がオンになっていないだけ、ということもあり得るので、まずはアプリ選びや設定確認から行うと良いでしょう。
一方、指のタッチ操作を頻繁に使いたいので、パームリジェクション機能をオフにして使いたいけれど、それだと誤操作が目立ってしまう……という場合には、グローブに頼るのが良いと思います。
ちなみに、手汗が多く、夏場などに手をスムーズに動かしづらいという場合には、こうしたグローブをつけることで、手がディスプレイにベタベタと吸い付かなくなり、画面に付着する汚れの量も減ります。こちらのメリットも一応知っておくと良いでしょう。
(6)キーボードはショートカットデバイスになり得る
パソコン風な運用を期待するならば、キーボードは必要不可欠。ですが、お絵描きをするだけなら無くても問題ありません。ただし、漫画を書いたり、デザインツールを扱ったりする場合には、長文を入力することも出てくるでしょう。Bluetoothで接続できるキーボードを用意しておいた方が何かと便利です。
また、イラストを描くアプリによっては、対応するキーボードにショートカットを設定して利用できる場合もあります。このように、ツールの切り替えなどをスムーズに行うための機器は、一般に“左手デバイス”と呼ばれます。iPadで絵を描く際の左手デバイスとして、小型のキーボードなどを用意しておくのも一つの手です。
ただし、左手デバイスによるショートカット操作に対応しているアプリは限定的なので、自分の気に入ったアプリが対応している場合に購入を検討してみるという流れが自然だと思います。
ちなみに、最近のトピックとしては、イラスト・漫画制作ソフト「CLIP STUDIO PAINT」のアップデートで、iPhoneやAndroidスマホが左手デバイスとして扱える「コンパニオンモード」が追加されました。わざわざキーボードを用意するのが面倒という場合には、手持ちのスマートフォンを活用してみてはいかがでしょうか。