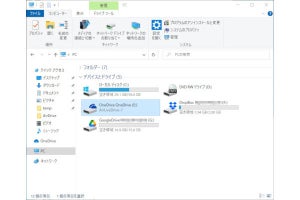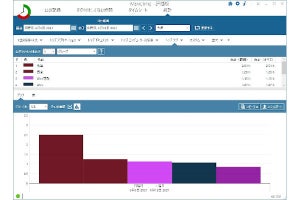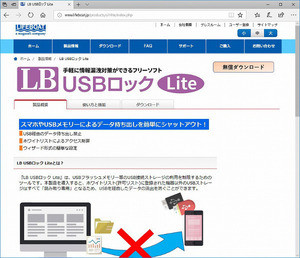最近は、PCだけでなくスマホの利用もごく一般的となっている。さらにクラウドストレージも普及率が高い。写真などのデータを共有したり、デバイス間でコピーをすることも多い。その結果、ファイルの重複が発生しやすい。今回紹介するのは、そういった重複するファイルを探し出し、削除(もしくは移動)をする「Duplicate Files Fixer 3」(以下、DFF3と略記)である。
セットアップから起動まで
システム要求であるが、特に厳しいものはない。詳細は、ライフボートのホームページを参照してほしい。1ライセンスで3台(Macを含む)までのPCにインストール可能である。
インストールは、ダウンロード版、パッケージ版のいずれでもセットアップウィザードを起動する。
あとは画面の指示に従い進んでほしい。特に難しいことはない。DFF3を起動すると、図2のようになる。
初回起動時には、左下に[今すぐ登録]ボタンがある。ここをクリックし、ライセンスキーを入力し、[今すぐ登録]をクリックする。
重複ファイルをスキャン
デフォルトでは、デスクトップ、ピクチャー、ドキュメント、ダウンロードの4つのフォルダが、スキャン対象になっている。他のフォルダをスキャン対象にするには、右の[ここにドラッグ&ドロップ]にフォルダをドラッグすればよい。スキャン対象から削除するには、[アクション]の「×」をクリックする。[重複ファイルのスキャン]をクリックするとスキャンが始まる。
スキャン結果は図5のようになる。
見つかったファイルをクリックして選択すると、左にプレビューが表示される。特に写真や動画などで便利な機能が、サムネイル表示である。■が4つのボタンをクリックする。
同じ写真であることがよくわかる。また、タブでカテゴリごとに分類して表示することもできる。
また、DFF3はファイル名が異なっていても同じ内容であれば、スキャンされる。
デジカメなどの写真データは、英字+連番のファイル名が一般的である。共有するときなどは、わかりやすい名前を付けることが多い。その際に、元のファイルを残すことも少なくない。となると、ファイル名は異なるが同じ内容のファイルが存在してしまう。こういったファイルも見つけてくれる。
削除するファイルは、チェックボックスをクリックする。図5では左のチェックボックスに、図6ではサムネイルの下にあるチェックボックスをマークする。あとは、[マークしたファイルを削除]をクリックすればよい。この例のように数が少なければ、1つ1つチェックをしてもそれほど手間ではない。しかし、100以上となると、かなり大変である。そんなときは、オートマークを使うといいだろう。自動的に削除されるファイルにマークが付く。かなり高い精度で、削除するべきファイルを認識する。この調整は[セクションアシスタント]で行う。
優先順位や重み付けを行う。デフォルトでもかなり正確である。慣れるまではあまり変更する必要はないだろう。また、削除後に、元に戻すことも可能である。しかし、USBメモリなどでは、削除したら復元できない。また、HDDでも時間が経過すれば、復元できない可能性は高まる。そこで、覚えておきたいのが、移動である。[設定]→[一般]にある。[以下のフォルダーに移動]である。
とりあえず、削除ファイルを指定したフォルダに移動する。その後、確認しつつ削除するのである。手間はかかるが、必要なファイルを削除してしまう危険性を下げることができる。
これ以外にも、スキャン対象から除外、削除対象から除外といった設定も可能だ。
クラウドストレージもスキャン可能
Dropbox、Google Drive内の重複ファイルもスキャン、削除可能である。図11のようなクラウドストレージを準備する。
このマイドライブをスキャン対象に加える。
スキャン結果は、図13のようになる。
さらに、DFF3の新機能では、クラウドアプリがインストールされていなくても、ダイレクトにDropbox、Google Drive内の重複ファイルがスキャンが可能になっている。スキャンモードで、[Googleドライブをスキャンする]を選ぶ。
続いて、Googleにログインし、DFF3の接続を許可する。
あとは、Google Driveのスキャンするフォルダを選択する。
空のフォルダの削除
DFF3には、空のフォルダの削除機能もある(Windows版のみ)。メイン画面の[スキャンモード]から[空のフォルダーを削除する]を選ぶ。
次いで、スキャンするフォルダを選ぶ。[参照]ボタンをクリックし、C:\Usersを選択した。
[設定]タブでは、スキャン動作を細かく設定することができる。デフォルトで問題ない。
あとは、図18でスキャンを実行をクリックする。結果は、図20のようになる。
削除される空のフォルダは赤で表示され、[削除]をクリックすると削除される。重複ファイルほど無駄な領域ではないが、定期的にやっておきたい処理である。
その他の設定項目
図10以外の設定メニューを紹介しよう。まずは[高度なスキャン設定]では、スキャン対象などを設定する。
DFF3では、ドキュメント、ピクチャ、ミュージック、ビデオのファイルがスキャンされるが、拡張子で判別している。デフォルトで、基本的な拡張子が登録されているが、さらに追加・削除することもできる。必要に応じて、変更すればよいだろう。また、1KB以下のファイルはスキャン対象外となっている。変更するにはチェックを外せばよい。 [スキャンオプション]では、スキャン動作の設定を行う。
内容以外にも、ファイル名や日時でスキャンを行うことができる。
[スキャン履歴]では、スキャンの履歴が保存されている。
過去のスキャン結果を表示したい場合には、リストから履歴を選択し[結果のロード]をクリックする。また、履歴を消去したい場合には、[キャッシュのクリア]をクリックする。
最近のHDDなどでは大容量化が進み、ファイルが多少、重複してもそれほど問題となることは少ない。しかし、無駄であることには変わりない。DFF3は、効率よく重複ファイルを探し出してくれる。特に、デスクトップにファイルを保存することが多いユーザーにとっては、削除しないまでも、定期的に重複ファイルをチェックするとよいかもしれない。 逆に、USBメモリと内蔵ドライブを比較して、すべてのファイルが重複しているかを確認することで、正しくバックアップがされているかを確認することにも使える。工夫次第で、さらなる活用方法もあるだろう。