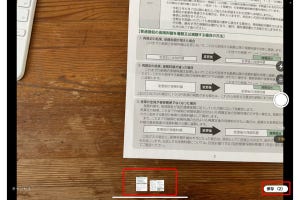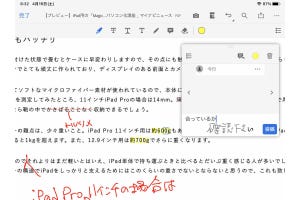iPadに標準搭載されているカメラ機能を使えば、書類を簡単にスキャンしてデジタル化できます。前回は標準の「メモ」アプリを使った方法を解説しましたが、今回はスキャンアプリとして有名な「Adobe Scan」を取り上げます。スキャンに特化したアプリとあって実に多彩な機能を搭載しており、標準の「メモ」よりも使い勝手がいいと感じる人が多いはず。無料アプリなので、ぜひインストールして使ってみてください。
「クリーンアップ」機能が便利
Adobe Scanの基本的な使い方は、標準の「メモ」アプリで書類をスキャンする方法とほぼ同じです。iPadにアプリをインストールしたあと起動すると、iPadのカメラ機能が有効になり、画面内にカメラで映し出した映像が表示されます。そして、書類にカメラを向ければ自動で撮影されます。
標準の「メモ」と異なるのは、撮影時に4つのモードを選択できること。「書類」「名刺」「書籍」「ホワイトボード」のモードが用意されており、書類に適した形で撮影することができます。
たとえば「書籍」を選ぶと、書籍を見開きにした状態できれいにスキャンできるように画面内には位置合わせの中央線が表示され、見開きページの中央をそこに合わせると自動でスキャン。そして片ページずつに切り取って保存してくれます。
また、Adobe Scanには標準の「メモ」と比べて多彩な編集機能が搭載されています。スキャン後に書類を回転したり、切り抜きしたり、カラー変更をしたりといったことはもちろん、複数枚スキャンした際に順番を並び替えたりもできます。
中でも特に便利なのが、書類の一部を指でなぞって特定の色を塗り込むことができる「クリーンアップ」機能です。書類をスキャンした際に折り目部分が影になって汚れたように見えてしまうことがありますが、それを手軽に補正可能です。
OCR機能を搭載
Adobe Scanの大きな特徴として忘れてはならいのは、OCR機能を搭載していることです。「OCR」とは「光学文字認識」を意味し、スキャンした書類のテキスト部分を認識し、自動で文字データに変換してくれます。
これによって書類内のテキストの検索が可能となるので、検索窓にキーワードを入力して書類内の文字列を検索したり、特定のワードが含まれるPDF書類をリストアップしたり、書類内のテキストを選択してコピー&ペーストを行ったりすることが可能です。標準の「メモ」ではまだ日本語の文字認識には対応していないので、Adobe ScanのようにOCR機能を搭載したアプリを使うほうが、スキャン後の活用の幅が広がるでしょう。
写真も素早くPDF化
また、Adobe Scanは写真をPDF化することも可能です。すでにiPadなどを使って撮影した写真が「写真」アプリに保存されている場合、写真を選択して[PDFを保存]を選ぶだけで、手軽にOCRのかかったPDFファイルへ変更できるのです。
レシートやハガキなど書類によってはiPadではなく、iPhoneで撮影することもあると思います。そうした写真でもiCloud経由でiPadに同期しておけば、手軽にあとからPDF化できます。一度カメラで撮影した書類を再度スキャンアプリを使って読み込む必要がないのでとても助かります。
書類の整理もかんたん
Adobe Scanでスキャンした書類はAdobeのクラウドストレージである「Document Cloud」へアップロードされ、アプリ内から参照することができるほか、iPhoneやMacといった別デバイスからもDocument Cloudへアクセスして参照できます。
Document Cloud上でスキャンした書類はABC/あいうえお順に一覧表示されるのでわかりやすく、自由にフォルダを作成し、整理することも可能です。標準の「メモ」アプリでスキャンすると通常のメモと一緒に保存され、どれがスキャンした書類かわからなくなることがありますので、スキャンした書類はDocument Cloudで一括管理するようにしたほうが便利かもしれません。
有料の機能も使ってみよう
Adobe Scanの主な特徴を解説してきましたが、いかがでしょうか。ここまで解説した機能はすべて無料で利用できますので、標準の「メモ」アプリよりも魅力に感じる人も多いのではないでしょうか。
また、Adobe Scanは月額1,150円/年額8,100円のサブスクリプションに登録することで、さらに高度な機能を利用できるようになります。具体的には、ファイルの結合、パスワード保護、PDFの圧縮などです。まずは無料で使ってみて気に入ったら、ぜひ有料プランへのアップグレードを検討してみてください。