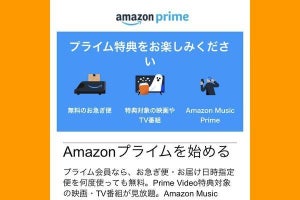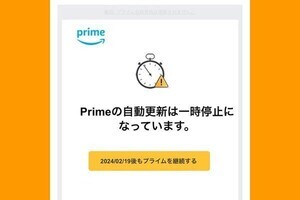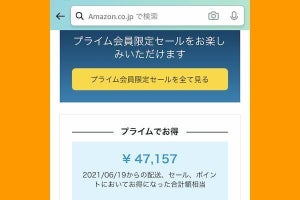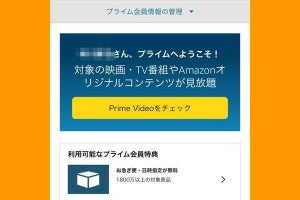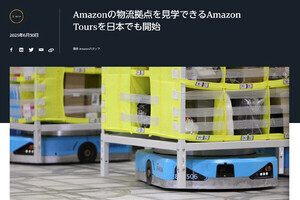クレジットカードの利用明細を見たら、Amazonプライム会費が請求されていた……。ふと気づいたら、Amazonプライムビデオが見放題になっていた……。契約した覚えがないのに、「もしかして自分はAmazonプライム会員なのか?」と思ったら、Amazonアカウントの状況を確認しましょう。
Amazonプライム会員になっているか確認する方法
自分が現在、Amazonプライム会員となっているか確認する方法はいくつかありますが、一番シンプルで簡単なのは、Amazonのロゴに「Prime」の表示があるかないかで判別することです。Amazonショッピングアプリではワンタップで、Amazon.co.jpのサイトではゼロクリックでわかります。
Amazonアプリで確認する方法
Amazonアプリでは画面下部の人型アイコンをタップしてAmazonロゴを見れば、自分がプライム会員であるかを確認できます。
-

【プライム会員】アプリの画面左上に表示されているAmazonのロゴに「Prime」の表示がついていれば、そのアカウントはプライム会員となっています
-

【通常会員】アプリの画面左上に表示されているAmazonのロゴに「Prime」の表示がついていなければ、そのアカウントはプライム会員ではありません
Amazon.co.jpのモバイルサイトで確認する方法
スマホのWebブラウザでAmazon.co.jpのモバイルサイトにアクセスしている場合は、画面左上のAmazonロゴで自分がプライム会員であるかを確認できます。
-

【プライム会員】モバイルサイトの画面左上に表示されているAmazonのロゴに「Prime」の表示がついていれば、そのアカウントはプライム会員となっています
-

【通常会員】モバイルサイトの画面左上に表示されているAmazonのロゴに「Prime」の表示がついていなければ、そのアカウントはプライム会員ではありません
Amazon.co.jpのPCサイトで確認する方法
パソコンのWebブラウザでAmazon.co.jpのPCサイトにアクセスしている場合は、画面左上のAmazonロゴで自分がプライム会員であるかを確認できます。
-

【プライム会員】PCサイトの画面左上に表示されているAmazonのロゴに「Prime」の表示がついていれば、そのアカウントはプライム会員となっています
-

【通常会員】PCサイトの画面左上に表示されているAmazonのロゴに「Prime」の表示がついていなければ、そのアカウントはプライム会員ではありません
プライム会員情報を確認する方法
Amazonプライム会員になっているユーザーは、「プライム会員情報」のページを開くと、契約プランが月間か年間か、次の会費が発生する会員資格の更新日などがわかります。もし、意図せずプライム会員になっていたとしたら、ここから解約手続きを進めることもできます。
ここでは、Amazonアプリでプライム会員情報にアクセスして、確認する手順を紹介します。補足として、Amazon.co.jpのWebサイトからのたどり方も説明します。
【補足】Amazon.co.jpのモバイルサイトでは、画面右上の自分のアカウント名をタップしてメニューを開き、「プライムメンバーシップ」を選択します。
Amazon.co.jpのPCサイトでは、画面右上の自分のアカウント名にマウスカーソルを合わせてメニューを開き、「Amazonプライム会員情報」を選択します。もしくは、画面右上の自分のアカウント名をクリックして、次のアカウントサービス画面で「プライム」をクリックします。
-

【3】「プライム情報の管理」をタップして開くと、会員プラン(月間か年間か)や会員資格更新日を確認できます
-

【4】手順【3】の画面で「プライム会員情報」をタップして開くと、プライム会員の解約手続きに進むことができます。資格終了3日前にメール通知を受け取るよう設定することも可能です
Amazonプライムの無料体験から勝手に会員登録された?
「いつの間にかプライム会員になっていた」とか、「勝手にプライム会員にされていた。どうして?」と疑問に思った方は、Amazonプライムの無料体験に申し込んだことがなかったか記憶をたどってみてください。
Amazonプライムの無料体験は30日間の期間が設けられており、それを経過すると会費が発生します。30日間の体験期間内に解約手続きを済ませれば、会費を請求されることはありません。しかし、Amazonプライムの解約をしないまま、無料体験に申し込んだことも忘れると、「いつの間にか、勝手にプライム会員に!?」といった勘違いを起こしてしまいます。
Amazonプライムを解約する方法
Amazonプライムを解約(退会)するには、前述した「プライム会員情報を確認する方法」の手順【4】から、あるいは次のリンクから「プライム会員登録のキャンセル」にアクセスして、次のように手続きを進めます。
- 上図の「プライム会員登録のキャンセル」ページで「特典と会員資格を終了」をタップ/クリックします
- 確認画面で最下部にある「会員資格を終了する」をタップ/クリックします
- 次の確認画面で最下部にある「特典と会員資格を終了」もしくは「今すぐ解約する」をタップ/クリックします
- プライム会員資格の終了日が提示されます
- 別途「Amazonプライム自動更新の解除」という確認メールが届きます
画面付きの手順解説や電話やチャットで解約する方法を知りたい方は、次の関連記事をご参照ください。
Amazonプライム会費の返金を受ける方法
Amazonプライムの会費を支払っていた場合でも、プライム特典を一度も使っていなければ、解約後に会費が返金されます。Amazonのヘルプページにも次のように記載されています。
特典を利用されていない有料会員の方は、現在の会員期間中の会費の全額返金を受けられます。この返金は、2~3営業日以内に処理されます。
もし、解約手続きを進めても「今すぐ解約する」ボタンが表示されなければ、これまでの特典利用状況からプライム会費の返金はナシ(0円)と判定されたと思われます。
まとめ
自分がAmazonプライム会員であるかは、アプリやWebサイトのAmazonロゴ下に「Prime」の表示があるかないかで簡単にわかります。意図せずAmazonプライム会員になっていた場合は、即座に解約する手もありますが、これを機会にAmazonプライムの特典を利用しまくってみるのも悪くありません。
ちなみに筆者は、あるときAmazonプライムの年会費の引き落としがあって、無料体験に登録したことも解約することも忘れていた自分のだらしなさを後悔した口です。しかし、いざプライム会員であることを意識して特典を使ってみたら、月額500円、年額4,900円(※)に見合ったリターンは十分に得られるではありませんか。そのお得感にすっかり満足してしまい、以降も自動更新でプライム会員を継続しています。