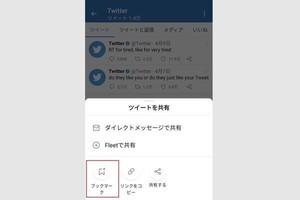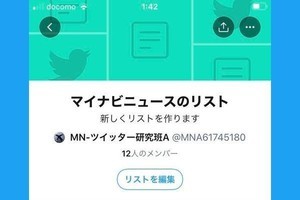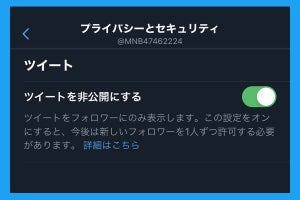Twitterの「モーメント」とは?
Twitterの「モーメント」とは、複数のツイートを自分で収集して「まとめ」を作成できる機能です。同じような機能として「ブックマーク」もありますが、ブックマークはどんなツイートでも一カ所に集約するのに対して、モーメントはテーマごとに分類していくつでも作成できるという長所があります。
モーメントは個人のメモとして使えるのはもちろん、企業が製品の開発ストーリーやキャンペーンの反応をまとめるなど、マーケティングに活用する事例も多く見られます。
Twitterがモーメント機能を撤廃(2022年12月8日追記)
しかし2022年12月8日(米国では7日)、Twitterはモーメント作成機能を削除したと発表。過去に公開されたモーメントは閲覧可能とのことですが、実質的に廃止されたとみてよいでしょう。
Not all moments last. As of today we’re removing the option to create Moments for most users as we focus on improving other experiences.
— Twitter Support (@TwitterSupport) December 7, 2022
Don’t worry, you can still see past Moments and follow Live events on Twitter.
したがって、この記事の内容においても、モーメントを閲覧する方法は有効ですが、モーメントを作成する方法は無効となっていることにご注意ください
Twitterモーメントを閲覧する方法
Twitterのモーメントは、流れてきたツイートのリンクから閲覧するほか、アカウントのプロフィール画面からアクセスすることも可能です。
-
【1】気になるアカウントのプロフィールを開いて、右上の三点ボタンから「モーメントを表示」をタップします
-
【2】そのアカウントがまとめたモーメントの一覧が表示されるので、興味があるタイトルをタップすると、このように閲覧できます
Twitterモーメント作成時の注意点
Twitterモーメントの作り方を説明する前に、あらかじめ知っておきたい注意点が二つあります。
Twitterアプリでは作成できない
一つは、iPhoneやAndroid向けのTwitter公式アプリではモーメントを作成できず、スマホでもWebブラウザでTwitterにアクセスして作る必要があるという点です。Twitterアプリのメニューにも「モーメント」という項目はありますが、そこからは自分が作成したモーメントを閲覧することしかできません。
-
Twitter公式アプリのメニューから「モーメント」に進むと、モーメントを作成する際は「twitter.com」、つまりブラウザ版Twitterにアクセスするよう促されます
元ツイートの投稿者に通知される(バレる)
次に注意してほしいのは、モーメントを作成して公開すると、収集したツイートの投稿者にそのことが通知される点です。言い換えれば、ツイート主に自分がモーメントにクリップしたことがバレる仕組みになっています。モーメントを非公開にしておけば通知されずに済みます。
-
ツイートをモーメントに追加・公開すると、このようにツイート主に通知が届きます
Twitterモーメントの作り方
ではこの記事の本題、Twitterでモーメントを作成する方法について説明します。今回はスマホのWebブラウザ(iPhoneのSafari)でTwitterにアクセスした際の手順を紹介しますが、AndroidとChrome、パソコンとその他のブラウザでも流れは同様です。
-
【1】ブラウザでTwitterにアクセスして、メニューから「モーメント」を選択します
-
【2】画面右上の新規作成ボタンをタップします
-
【3】モーメントの新規作成画面です。①タイトル、②ツイートのURL、③カバー画像を追加していきます
-
【4】手順【3】の画面で「タイトルを追加」の右横にある編集ボタンをタップして、タイトルと説明文を入力、保存します
-
【5】手順【3】の画面で「ツイートのURLを追加」ボタンをタップして、ツイートのURLを入力、追加します。これを繰り返して複数のツイートをまとめます
-
【5-補足】Twitterアプリや別のブラウザタブを開いて、ツイートの「リンクをコピー」して貼り付けましょう
-
【6】モーメントのカバー画像を指定して「次へ」をタップします。使える画像が表示されていない場合は、「ツイートのURLから追加」をタップして設定します(※)
-
【7】カバー画像のトリミング位置を指定して「次へ」をタップします。その後、正方形にトリミングする場合を指定します
※手順【6】の工程で「ツイートのURLから追加」から画像を設定する場合は、次の画面で「画像が添付されたツイートのURL」を入力します。自分のスマホやパソコンに保存してある画像ファイルをアップロードする方式ではない点にご注意ください。
-
【8】カバー画像やタイトル、まとめたツイート群を確認して「公開」ボタンをタップします
-
【9】公開する範囲を指定して、「公開」ボタンをタップします。「センシティブな内容……」の項目は必要に応じてチェックを入れてください
-
【10】公開したモーメントをツイートできます。ツイートが不要なら戻るボタンをタップします
-
【11】作成したモーメントのタイトルをタップします
-
【12】作成したモーメントを確認しましょう。この状態で外部にも公開されています
作成したモーメントを編集する方法
Twitterのモーメントは一度作成して公開した後でも、ツイートを追加・削除したり、まとめたツイートの順番を並べ替えることが可能です。編集作業もTwitterアプリではなく、ブラウザ版のTwitterにアクセスして行います。
-
【1】ブラウザ版Twitterのメニューから「モーメント」に進み、モーメントの編集ボタンをタップします
-
【2】①ツイートを追加する場合は「+」ボタンをタップしてURLを入力します。②ツイートの右上には削除ボタンがあります。③二本線のボタンは、ツイートの順番を入れ替えるためのものです
-
【3】順番を入れ替える際は、手順【2】で示した二本線のボタンを少し長めにタップしてから、ツイートをドラッグします。「縮小ビュー」に切り替えて作業するのがおすすめです
次のページでは、Twitterモーメントの使い方について解説します。