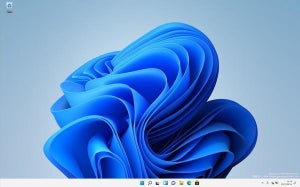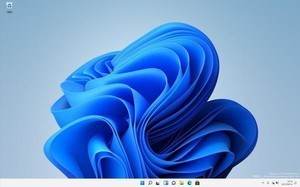Windows 10が手元にない場合の方法
手元に動作しているWindows 10がない場合も(例えば、使っているOSがMacの場合など)、Windows 11のインストールメディアを作成する方法は提供されている。
「Windows 11 をダウンロードする」のページで「Windows 11 ディスク イメージ (ISO) をダウンロードする」→「Windows 11」→「ダウンロード」→「日本語」→「確認」→Windows 11日本語「64-bitダウンロード」の手順でWindows 11のISOイメージファイルをダウンロードする。
あとは、ダウンロードしてきたISOイメージファイルをUSBメモリへ書き込む。コピーではなく、USBメモリの先頭からISOイメージファイルごと上書きしていく必要がある。若干作業は複雑になるがdd(1)コマンドを使えば作業できる。この辺りの作業は、使っているOSに合わせて行ってもらえればと思う。
Windows 11をインストール
PCのUEFIやBIOSの設定を確認または変更して、USBメモリから優先的にシステムを起動できるようにしてから、USBメモリを接続して、USBメモリからPCを起動する。
当然だが、Windows 11を新規インストールするとPCに入っているデータはすべて削除されることになる。データが失われて困る場合は、すべてバックアップを取ってから作業を行う必要がある。
あとは、起動してくるインストーラに合わせてWindows 11をインストールすればよい。
Windows 11 ProやWindows 11 Enterpriseを使っている場合は、Microsoftアカウントを入力する段階で、ローカルアカウントを使用するように設定することもできる。それ以外で特にインストールに手間取ることはないと思う。
インストールが完了すると、Windows 11が起動してくる。
Windows 11をインストールしたら最初にやっておきたいこと
Windows 11をインストールしたら、やっておきたいことがいくつかある。Windows 11搭載PCを買ったときとは多少状況が異なるので内容が違ってくるのだが、「Windows 11搭載PCを買ったら最初にやっておきたいこと【基本編】 | TECH+」などを参考に、作業してもらえれば幸いだ。
なお、仮想環境にWindows 11をインストールする場合は、USBメモリをインストールメディアにする段階で、「Windows 10が手元にない場合の方法」で説明したように、ISOイメージファイルをダウンロードして、そこから仮想環境を起動してインストール作業を行えばよい。インストール作業は本稿で説明した内容とほぼ同じだ。参考にしてもらえればと思う。