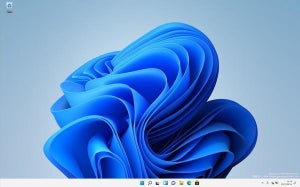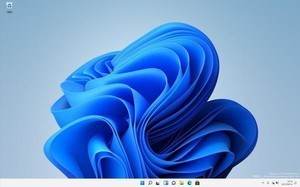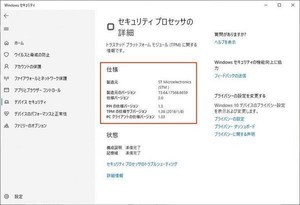Windows 11登場
Microsoft Windowsの最新バージョンとなる「Windows 11」が公開された。Windows 11を搭載したPCの出荷が開始されたほか、Windows 10からのアップグレードや、Windows 11の新規インストールができるようになった。
Windows 10からWindows 11へのアップグレードは無償だ。Microsoftは既存のWindows 10ユーザーに対して「Windows Update」経由でWindows 11へのアップグレードを推奨している。Windows UpdateでWindows 10からWindows 11へのアップグレードができるようになる条件は明かされていないが、Windows 11へのアップグレード条件が整ったと判断されてから自動的に通知がやってくる仕組みになっている。
Microsoftはユーザーに対し、Windows UpdateからWindows 11へのアップグレード通知が来るまで待ち、そこからWindows 11へのアップグレードを行う方法を推奨している。
Windows UpdateからWindows 11アップグレードの通知が来る前にWindows 11へのアップグレードを実施したい場合、いくつかの選択肢がある。最も標準的な方法は「Windows 11 インストールアシスタント」を使う方法だ。MicrosoftはあくまでもWindows Updateを使う方法を推奨しているが、「Windows 11 インストールアシスタント」を使う方法もオプションとして提供している。
そこで、以下では「Windows 11 インストールアシスタント」を使って、Windows 11をインストールする方法を紹介しよう。
Windows 11システム要件の確認
まずは、Windows 11へのアップグレードが可能であるか、ハードウェア要件をチェックしよう。条件をクリアしていなければ、いつまで待っていてもWindows UpdateでWindows 11アップグレードの通知はやってこないし、「Windows 11 インストールアシスタント」を使ったアップグレードも実施できない。
Windows 11の動作に必要となる主なハードウェア要件は、次のとおりだ。
| ハードウェア要件 | |
|---|---|
| CPU | 64ビット互換CPU (1GHz以上、2コア以上) |
| Mem | 4GB |
| Storage | 64GB以上 |
| Firmware | UEFI (セキュアブート対応) |
| TPM | TPM 2.0 |
| GPU | DirectX 12 以上 (WDDM 2.0ドライバ) |
| Display | 9インチ以上 (8ビットカラー、解像度720p) |
「Windows 11 インストールアシスタント」でWindows 11へのアップグレードを実施するなら、最初に次のアプリケーションを使って条件を満たしているかを確認しよう。これは、Windows 11のシステム要件を満たしているか調べることができる「PC正常性チェック」アプリだ。
アプリケーションをインストールして実行すると、次のような結果が得られる。この画面が得られない場合はシステム要件を満たしてないことになり、そもそもアップグレードを実施できない。
「PC正常性チェック」アプリの「すべての結果を表示」をクリックすると、より詳しい結果を見ることができる。
もし、満たしていない条件が「TPM 2.0」や「セキュアブート」だったなら、マザーボードのファームウェアをアップデートしたり、設定を変更したりすることで条件を満たすことができる可能性がある。利用中のPCを調査してみよう。それ以外の条件が満たされていなかった場合、性能を満たすことができるパーツへの交換や増強などを検討する必要がある。こちらの場合は、新しいPCの購入も検討したほうがよいだろう。