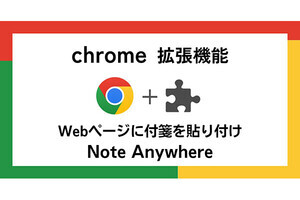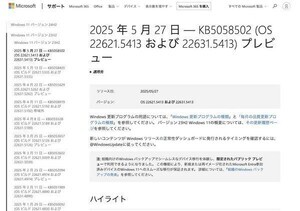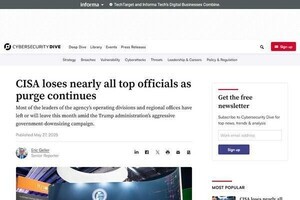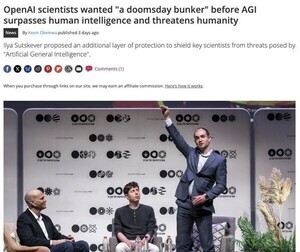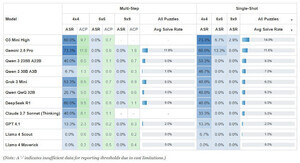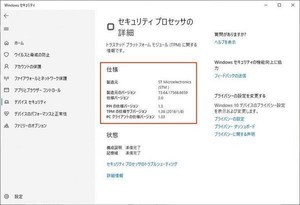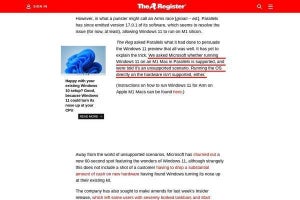ISOイメージファイルをDVDまたはUSBメモリへ書き込む
ダウンロードしてきたISOイメージファイルはDVDかUSBメモリへ書き込む。ただのコピーではダメだ。起動可能なメディアとして作成する必要がある。DVDはWindowsの機能を使って書き込めばよい。USBメモリへ書き込む場合は、サードパーティ製ツールを使う必要がある。多くのケースで使われているのはRufusと呼ばれるアプリケーションだ。
Rufusの使い方は簡単だ。ダウンロードして実行すればよい。次のようなダイアログが起動してくる。
USBメモリを挿入すればデバイスに挿入したUSBメモリが表示される。ダウンロードしたISOイメージファイルを選択すれば準備は完了だ。最後にもう一度デバイスに表示されているUSBメモリがインストーラで上書きしてもよいものかを確認し、「スタート」を押す。
ISOイメージファイルを書き込んだUSBメモリの内容は削除される。消えては困るデータがある場合にはどこかにバックアップを取っておく必要がある。
Windows 11をインストール
あとは作成したDVDまたはUSBメモリからPCを起動して、インストーラの指示に合わせてインストールを進めていけばよい。インストールで特に困ることはないと思う。
これでインストールは完了だ。
Windows 11、アドバンスドセットアップ
「CapsLock」と「Ctrl」キーを入れ替えるとか、ホームディレクトリの名前を自分の好きなものに変更するといったアドバンスドユーザー向けの調整を行いたい場合は、この段階で作業を行っておこう。次の記事を参考にしてもらえればと思う。
インストール直後は普段行わないような設定や調整を行うよいタイミングだ。このタイミングでWindows 11の中身をよく調べるなどして、自分の使う環境をなるべく把握できるようになっておきたい。
Windows Updateで最終確認
MicrosoftはWindows 11のサポート要件の厳密化を進めている。たとえWindows 11をインストールできたとしても、どこかのタイミングで「Windows Update」が実行できなくなる可能性がある。まず、Windows Updateを実行してアップデートが可能なのかどうか調べておこう。
比較的新しいPCを使っている場合はその不安はないが、古めのPCを使っているなら、Windows Updateが適用できなくなる可能性があることは認識しておきたい。その場合は、より新しいPCでWindows 11を利用することを検討する必要があるだろう。
注意:Windows 11 Pro Insider Preview Build 22454およびWindows 11 Pro Insider Preview Build 22458にて動作を確認。これ以降のアップデートおよびビルドでは動作が変わっている可能性があり注意が必要。