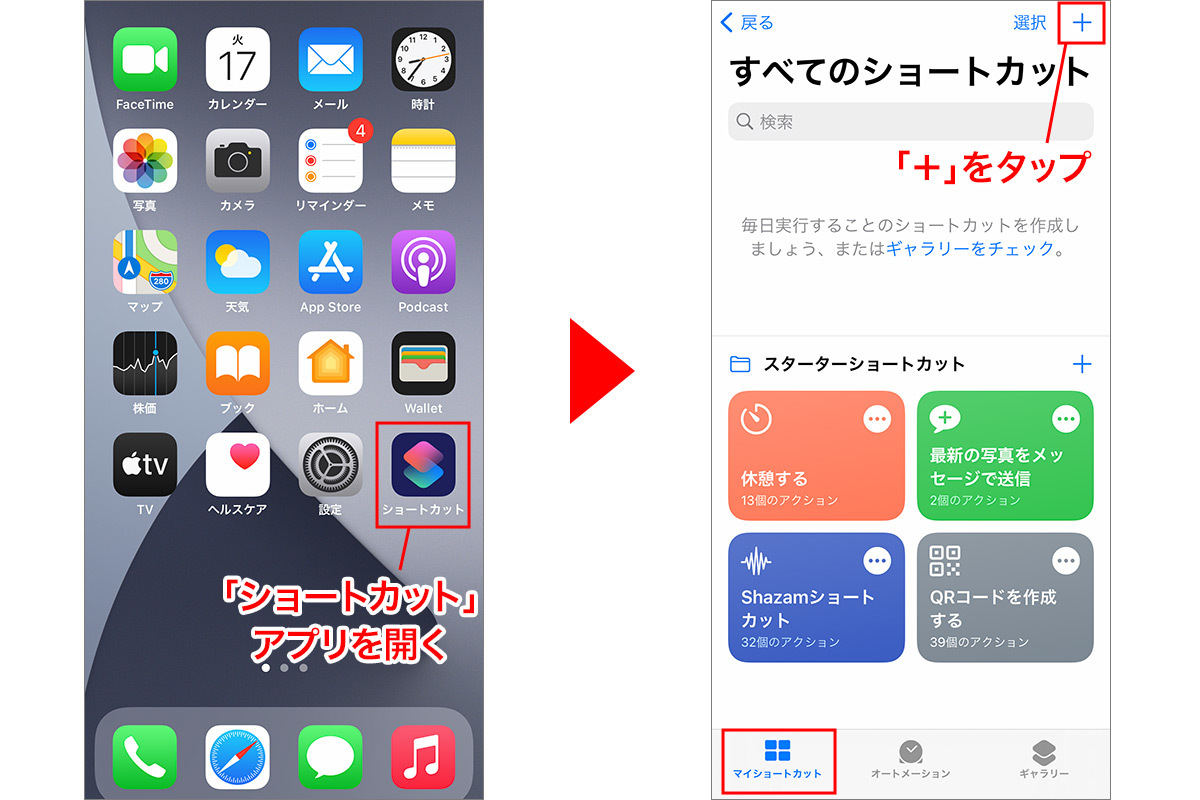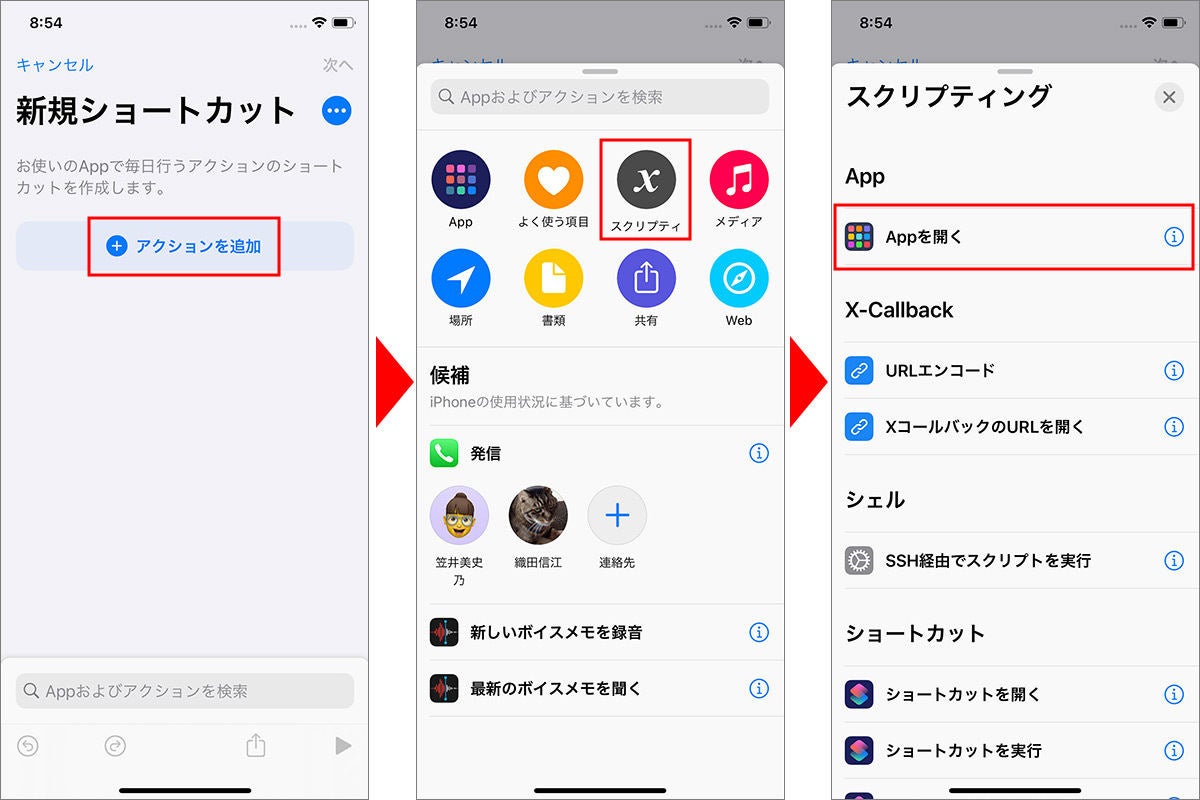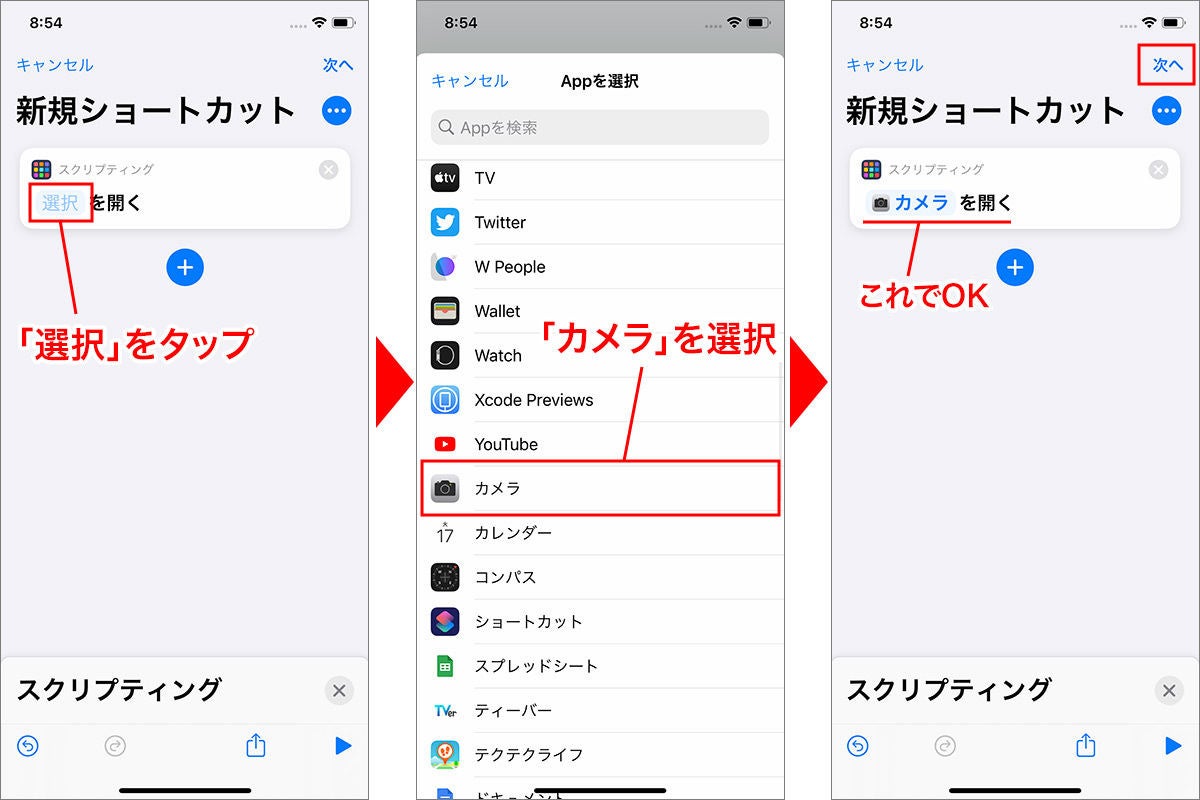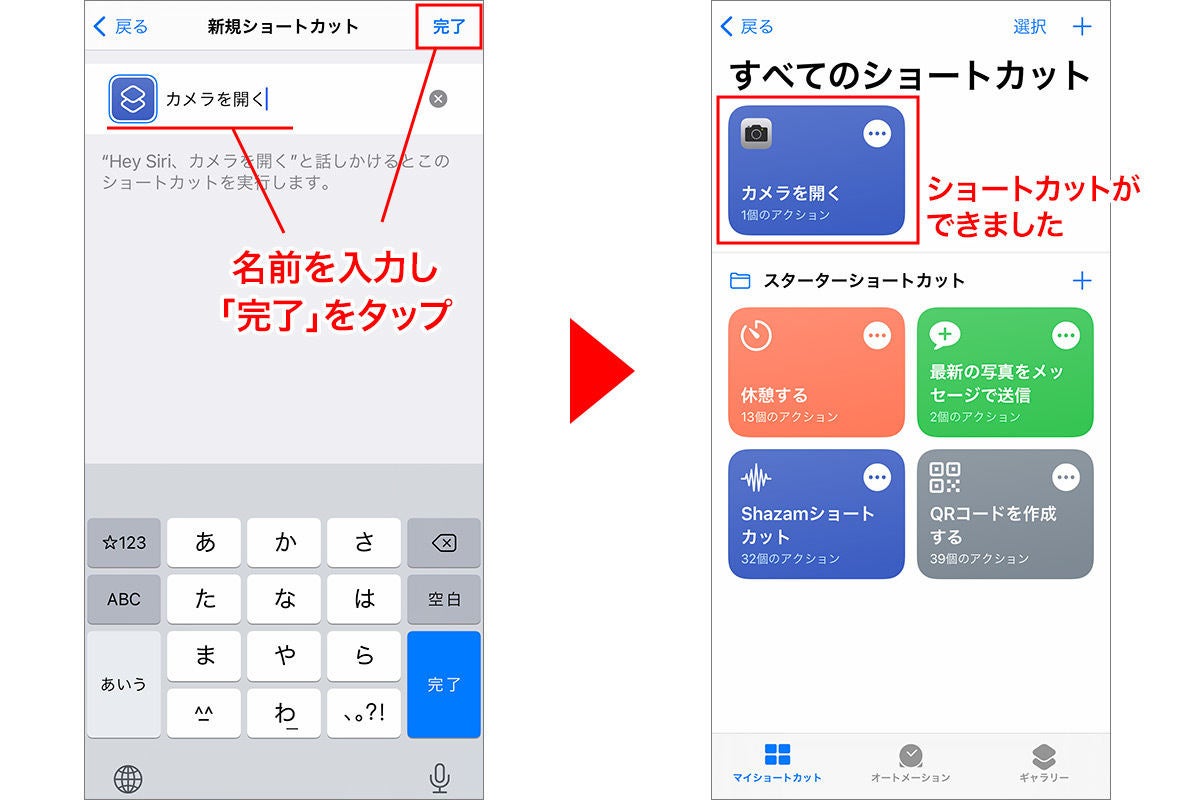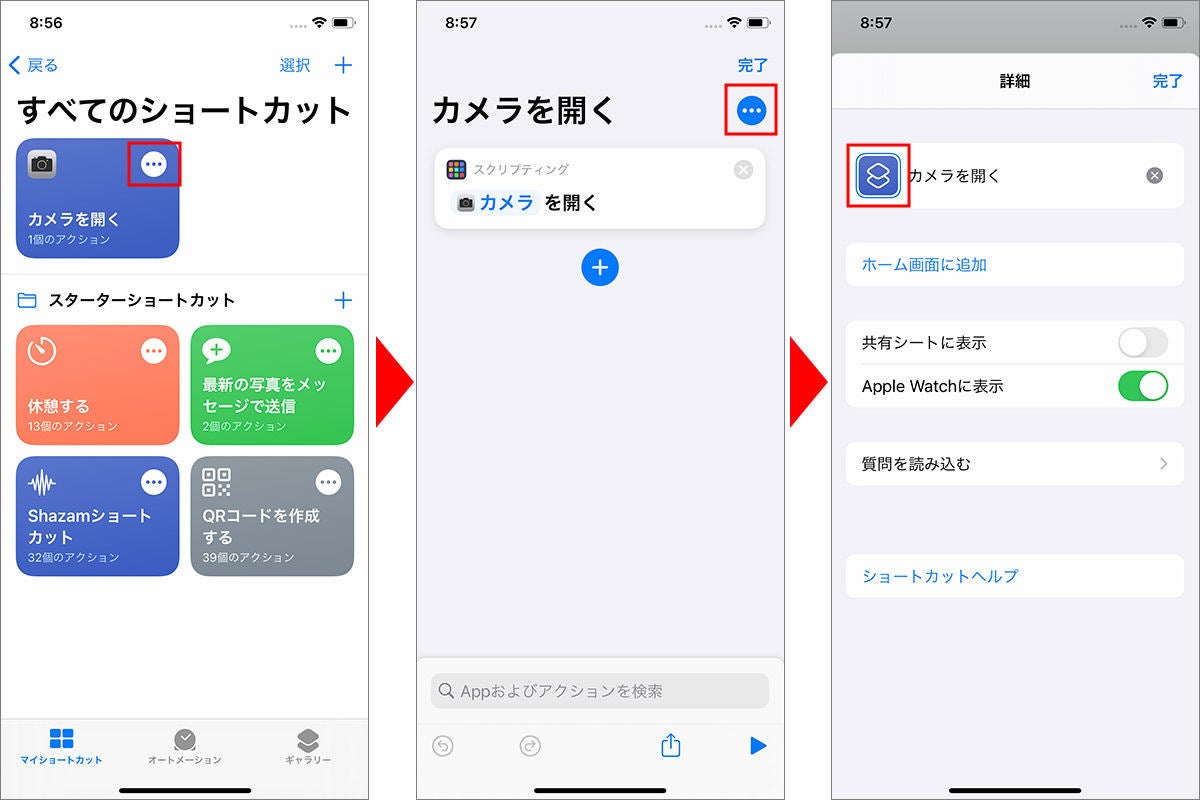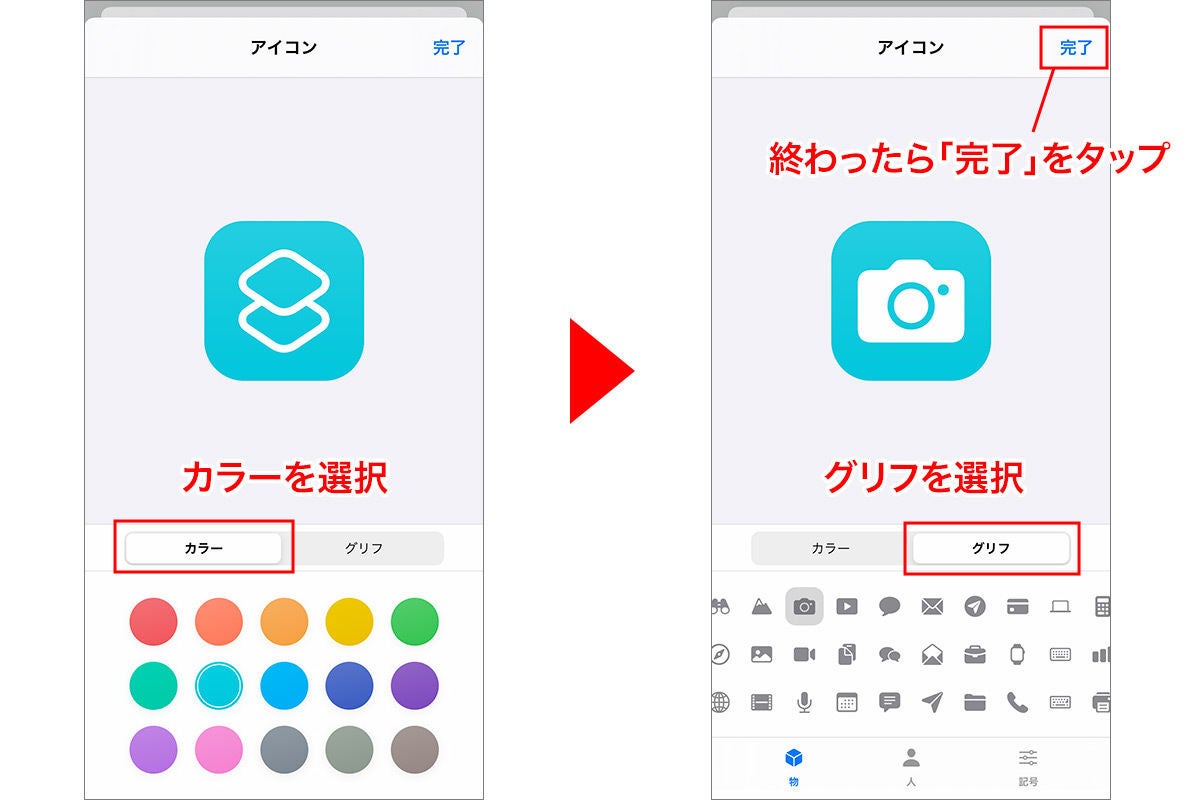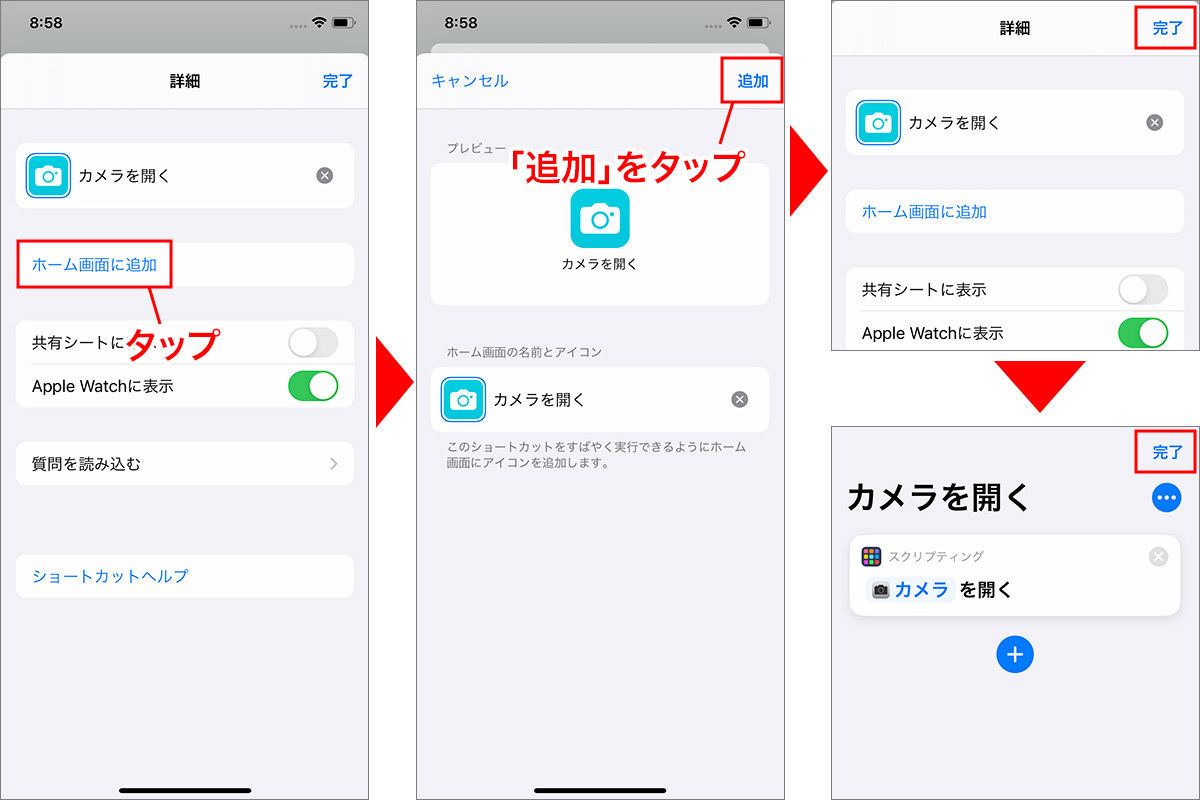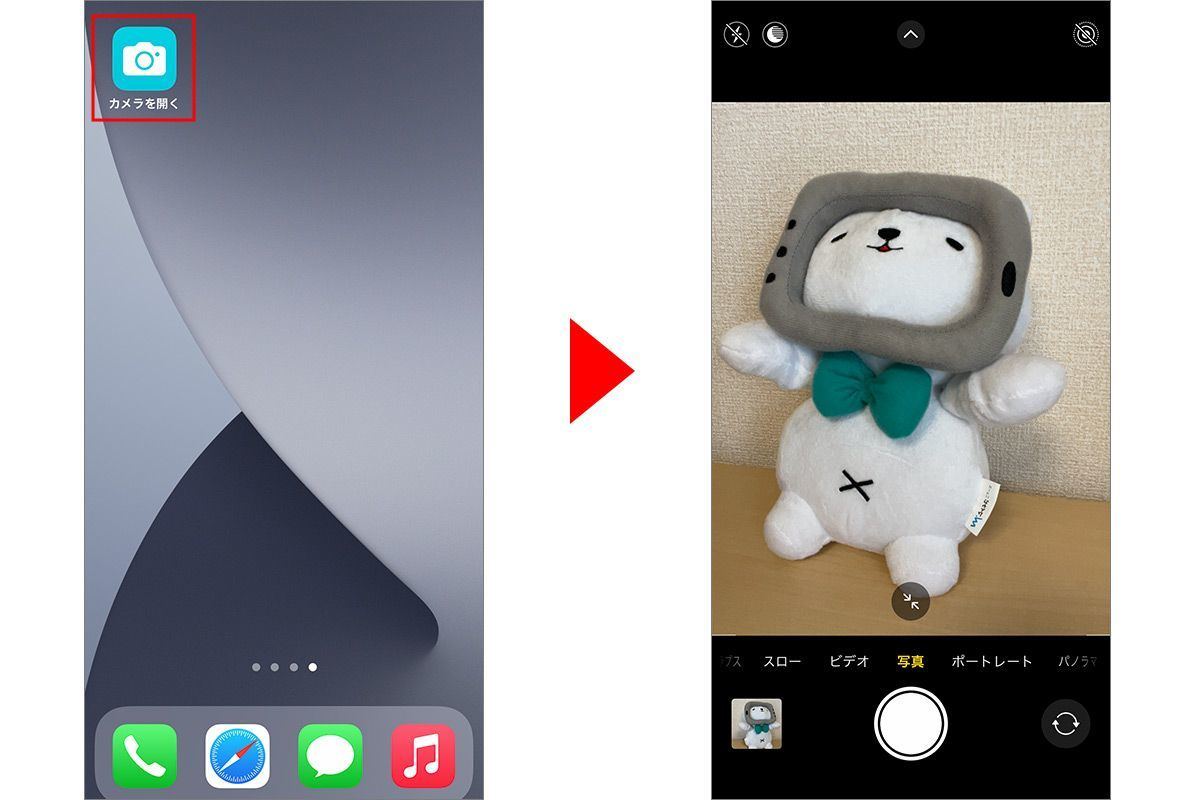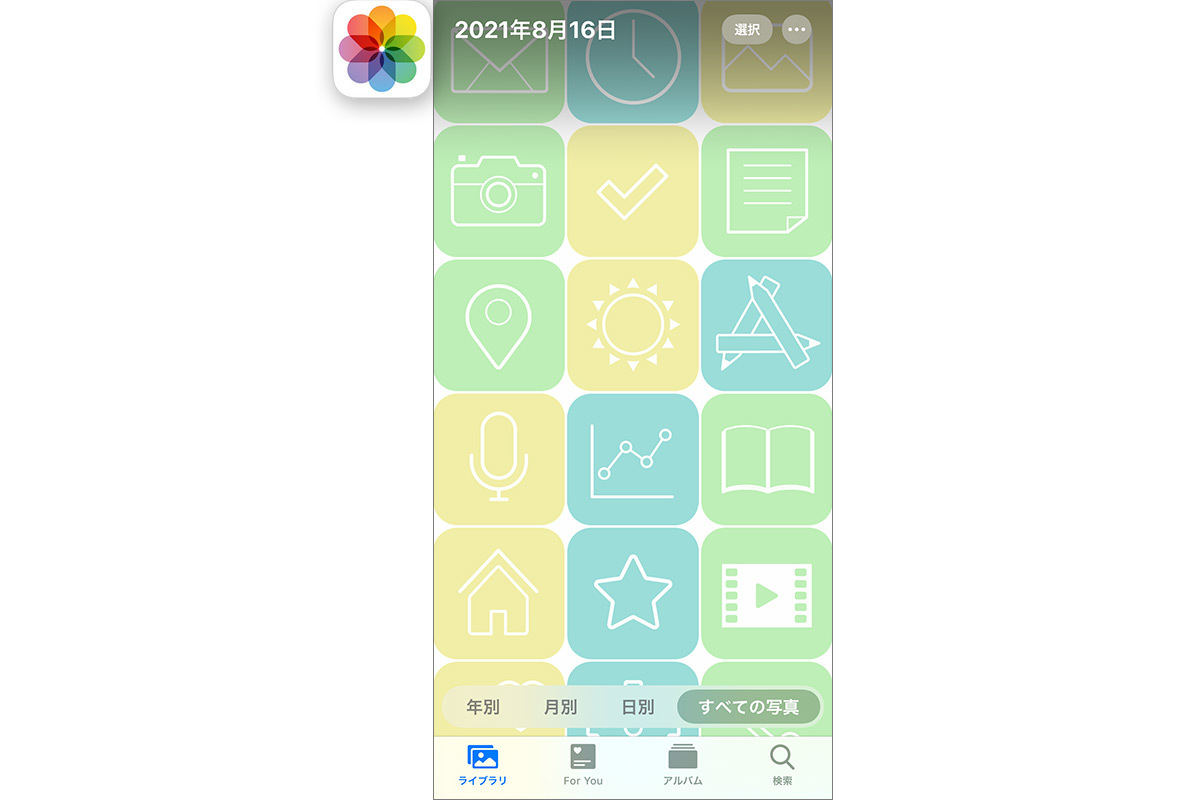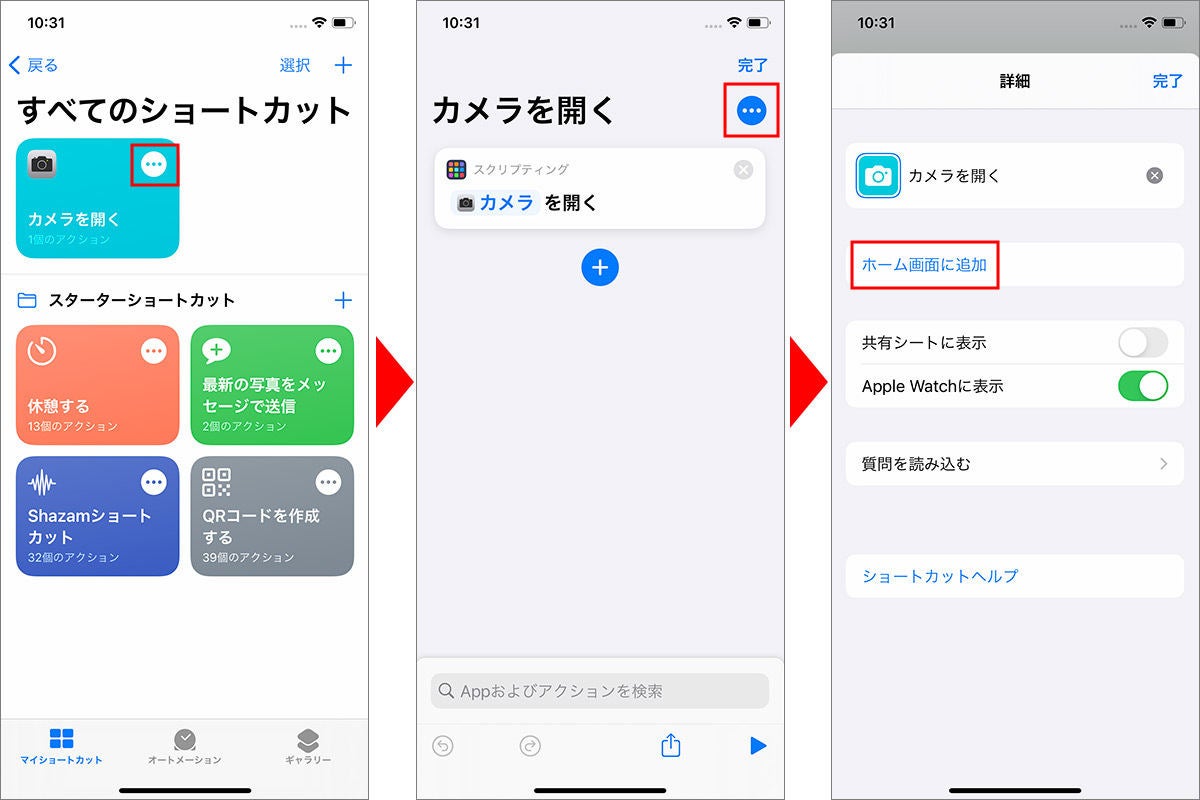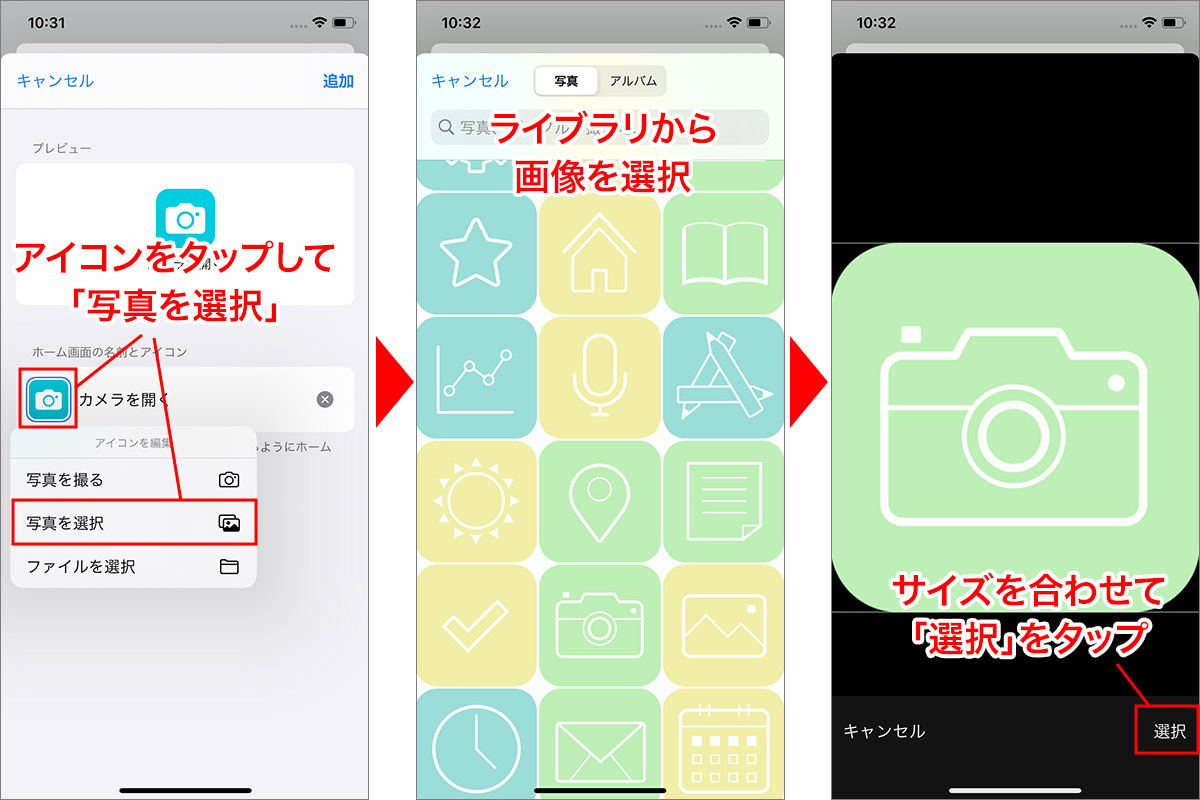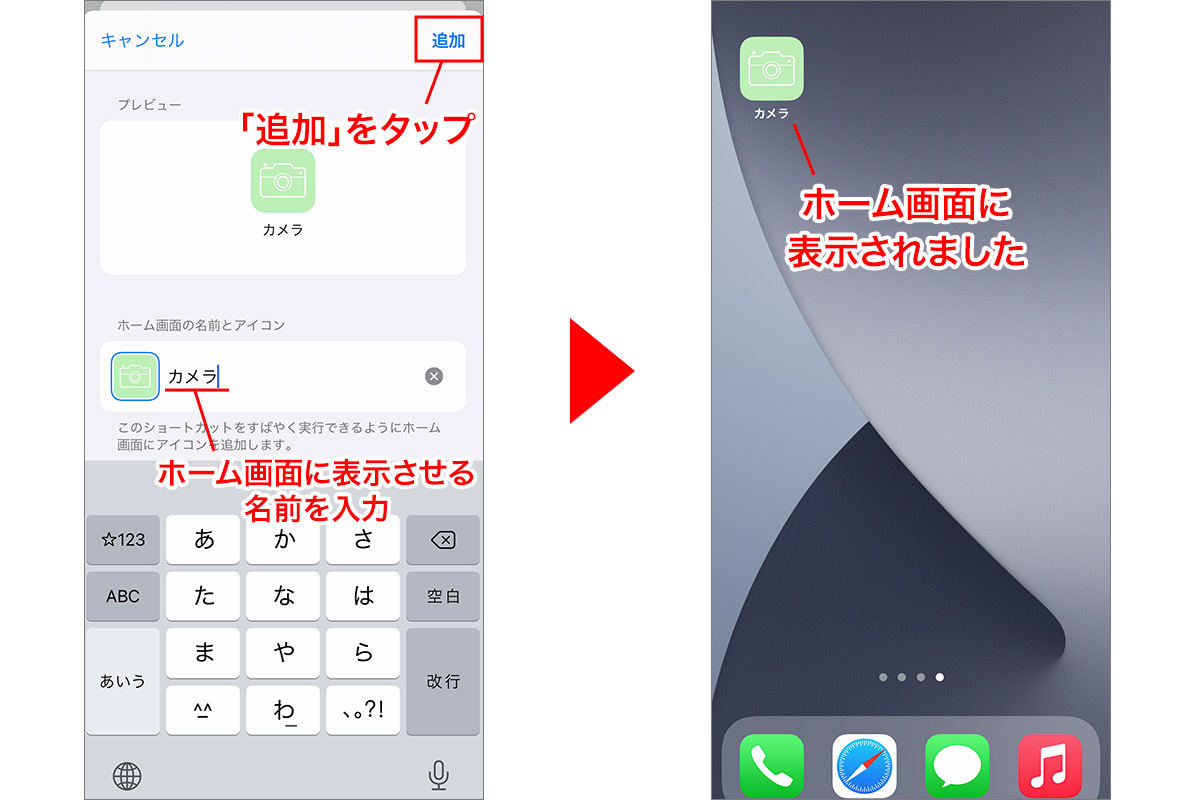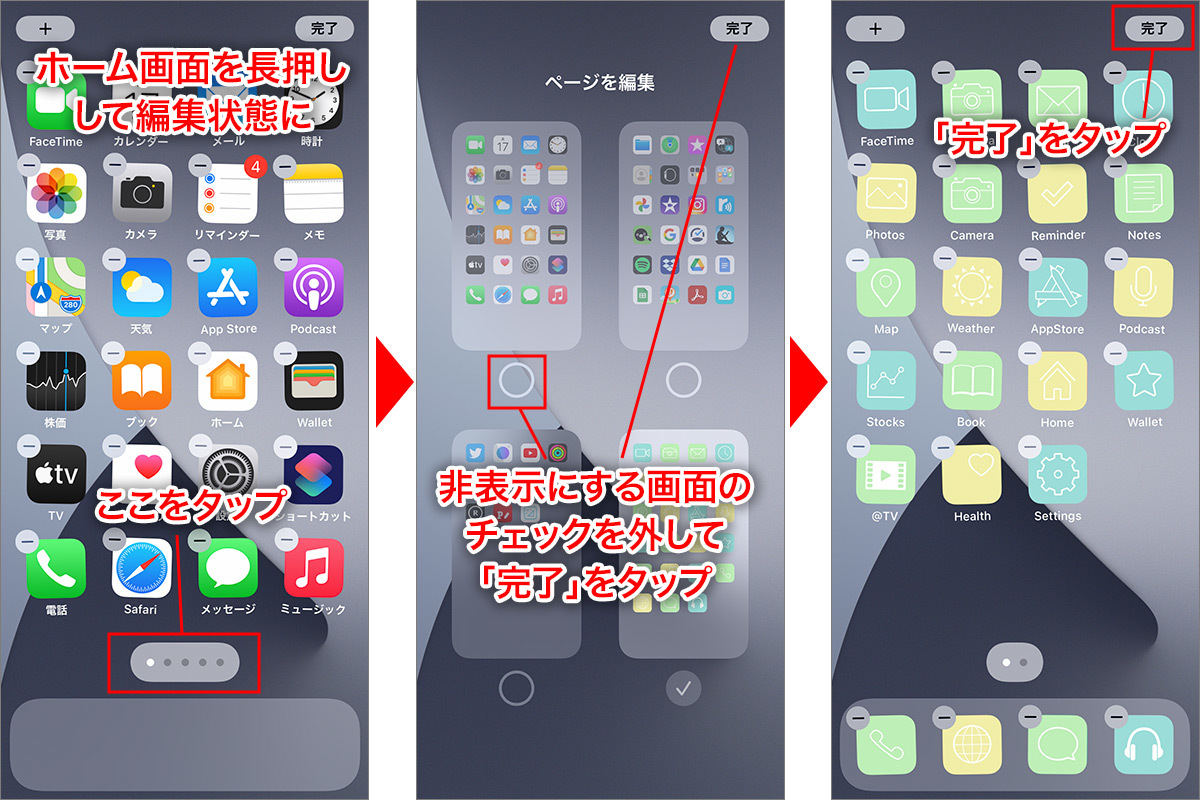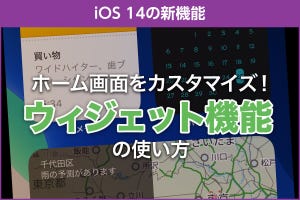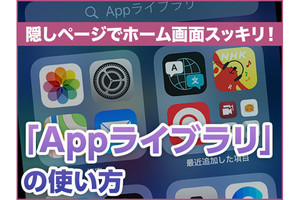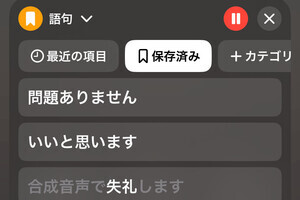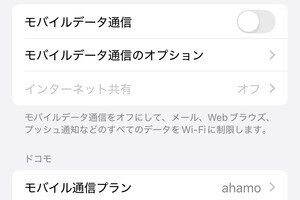iPhoneのホーム画面は、以前より格段にカスタマイズの幅が広がりました。ケースや壁紙とコーディネートして、カスタムアイコンやウィジェットでおしゃれなホーム画面にアレンジしてみましょう。
アプリのアイコンをカスタマイズする方法
iPhoneのアプリアイコンは、基本的にユーザー側で変更することはできません。ではどうやってアレンジするかというと、iPhoneに入っている「ショートカット」アプリで、アプリアイコンの"代役"をホーム画面に配置する方法を使います。
「ショートカット」アプリで"代役"の準備をする
「ショートカット」アプリで、"代役"を設定するためのショートカットを作成します。1つのアプリごとに1つのショートカットを作っていく必要があります。ここでは「カメラ」アプリを例に説明します。
次に、このショートカットにカスタムアイコンを設定して、ホーム画面に配置します。その方法には2つのパターンがあります。
- 「ショートカット」アプリ内の素材で作成して配置する方法
- お好みの画像・素材をアイコンにして配置する方法
それぞれ順番にご紹介します。
1)「ショートカット」アプリでカスタムアイコンを作成して配置する
「ショートカット」アプリに用意されている素材を使う方法です。
2)お好みの画像や写真をアイコンにして配置する
アイコン用のフリー素材やお好みの写真をアイコンに設定することもできます。
あしゃれなアイコン素材を用意するには
カスタムアイコン用の画像は、フリー素材をダウンロードしたり、アイコン作成・ロゴ作成用アプリや画像加工アプリを使って用意しましょう。ここでは一例として「ショートカット アイコン着せ替え - アプリアイコン作成(Icon SD)」をご紹介します。
-
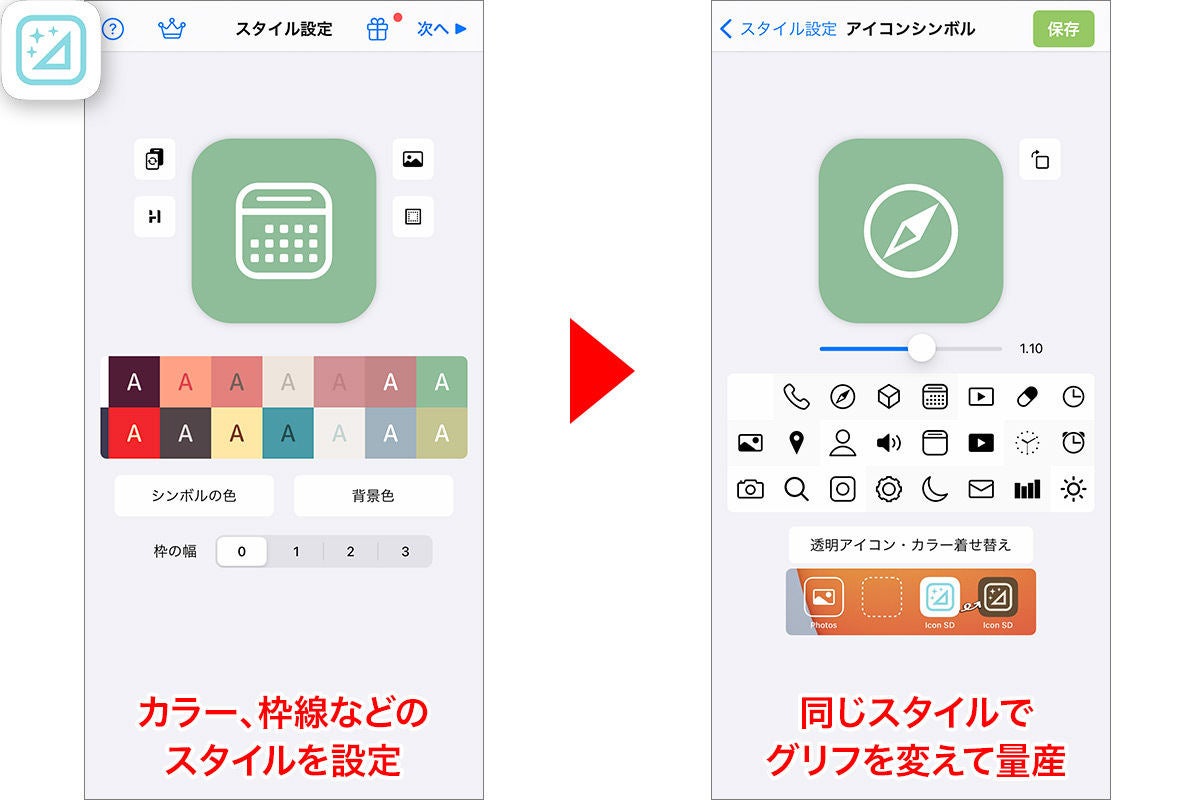
「Icon SD」は、シンプルでかわいいアイコンを手軽に作れるアイコン作成アプリ。配色や枠線などのスタイルを決め、グリフを自在に組み合わせて多種類のアイコンを簡単に量産。そのまま「写真」へ保存できます
元のアイコンを非表示にしてスッキリする
カスタムアイコンを配置したら、元のアプリアイコンを非表示にするとホーム画面をスッキリ使えます。あらかじめ、表示させたいアイコンだけ1枚のホーム画面に集めておくとよいでしょう。
アイコンを非表示にしてもアプリ本体はiPhone内部に残り、ホーム画面の一番右端にある「Appライブラリ」に収納されています。
次のページでは、ウィジェットをうまく使って、ホーム画面をカスタマイズする方法をご紹介します。