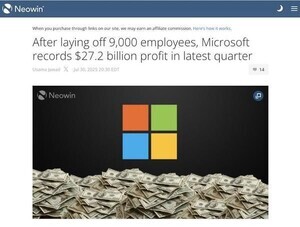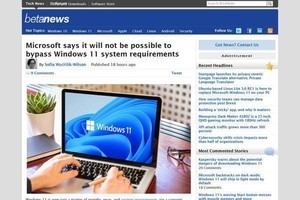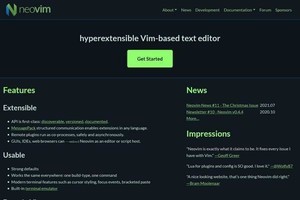希望の名前でローカルアカウントを作成
希望の名前で新しくローカルアカウントを作成する手順は次の通りだ。ローカルアカウントの作成は設定アプリケーションから「アカウント」→「家族とその他のユーザーー」→「その他のユーザーー」→「Add other user」→「Add account」→「このユーザーーのサインイン情報がありません」→「Microsoftアカウントを持たないユーザーーを追加する」を選択する。
次の画面で「ユーザー名」に使いたいホームディレクトリの名前を入力する。
新しいアカウントの種類を「管理者」へ変更する。管理者への変更は設定アプリケーションから「アカウント」→「家族とその他のユーザー」→(対象ユーザー)「アカウントの種類の変更」→「管理者」を選択して実施する。
ここまで設定したら一旦サインアウトし、新しいアカウントでサインインする。
ファイルエクスプローラーやWindows Terminalで新しいホームディレクトリが作成されていることを確認する。
以前のアカウントからデータをコピー、アカウントを削除
次に、必要となるデータを以前のアカウントからコピーし、以前のアカウントは削除する。アカウントの削除は設定アプリケーションから「アカウント」→「家族とその他のユーザー」→(対象ユーザー)「Account and data」→「削除」を選択して実施する。削除する際にはくれぐれも誤って他のアカウントを削除しないように注意する。
何かあると困る場合は、以前のアカウントは削除せずにそのまま保持しておいてもよいと思う。問題ないことがわかったり、ストレージ容量が逼迫してきりした段階などで削除すればよいだろう。
新しいローカルアカウントをMicrosoftアカウントへ変更
最後に、ローカルアカウントをMicrosoftアカウントへ変更する。Microsoftアカウントへの変更は設定アプリケーションから「アカウント」→「Your info」→「Microsoftアカウントでのサインインに切り替える」を選択して実施する。
変更後にサインアウトとサインインを行えば変更完了だ。
Windows 11の活用シーンを広げるライフハックとしても
WindowsはPC 1台に対して1アカウントで使うことが多い。しかし、実際には複数のアカウントを作成して使えるようになっている。例えば、仕事で使うアカウントとプライベートで使うアカウントを分けるとか、仕事の種類や趣味の種類に合わせて複数のアカウントを作成して使うとか、そうした使い方ができるのだ。
また、年度が改まるごとに新しいアカウントを作成して使うという方法もある。データ整理のライフハックとして複数のアカウントを使う方法だ。ここで紹介した方法はそうしたライフハックの方法としても利用できる。Windows 11を活用する方法としても参考にしてもらえればと思う。