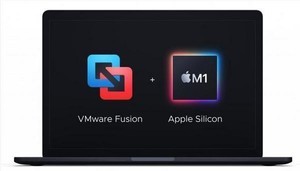Windows 10: リモートデスクトップの有効化とサインインオプションの設定
リモートデスクトップは設定アプリケーションから「システム」→「リモートデスクトップ」→「リモートデスクトップを有効にする」をオンに変更することで有効化することができる。
設定を行ったユーザー以外からリモートデスクトップの利用を許可する場合、さらに「このPCにリモートでアクセスできるユーザーの選択」をクリックして利用するユーザーを追加する。
上記のスクリーンショットに「このPC名を使用してリモートデバイスから接続する」という項目があるが、ここに表示されている名前をメモしておく。Macからは、この名前を使ってアクセスするためメモをとっておく必要がある。
最近のWindows 10では、これだけではアクセスができなくなった。設定アプリケーションから「アカウント」→「サインインオプション」→「MicrosoftアカウントにWindows Helloサインインを要求する」をチェックし、この機能を「オフ」に変更する。
指紋認証や顔認証などを搭載したPCでは、上記機能がオンになっていればそうした生体認証を使ったサインインが必要になる。しかし、これが有効になっていると、リモートデスクトップ経由でのサインインができなくなるので、この機能を無効化しておく。
Mac: リモートデスクトップをインストール
MacではApp Storeから「Microsoft Remote Desktop」をインストールする。
起動時にマイクとカメラへのアクセス許可を求められるので、許可する。
「Add PC」をクリックして、アクセスするPCの名前を入力する。先ほどメモしたPCの名前をここで入力すればよい。
これで準備は完了だ。
MacからWindowsへリモートアクセスする
登録したPCに接続すればリモートアクセスできる。
接続する前にアカウントデータの入力を求められる。アクセスを受け付けるWindows 10でMicrosoftアカウントを使用しているなら、ここでMicrosoftアカウントを入力すればよい。
画面がフルスクリーンになり、次のスクリーンショットのようにWindows 10が使えるようになる。
インターネットを経由して別のネットワークからリモートアクセスを行う場合、いったん仮想プライベートネットワーク (VPN: Virtual Private Network)でネットワークへ接続してから同じ作業を行えばよい。VPNが使えない環境の場合、アプリケーション単体でリモートアクセスが実現できるサードパーティ製のソリューションを使った方がよいと思う。最初に取り上げたSplashtopがそうしたソリューションのひとつだし、似たようなソリューションは他にも存在している。必要に応じて選んでもらえればと思う。
リモートアクセスで使うという選択肢
Windows 10の提供しているリモートデスクトップは優れている。この機能が使えるのであれば、まずはこの機能でリモートアクセスを試してもらうのがよいんじゃないかと思う。
ネットワーク回線が高速だと、仮想環境として持ち歩くのではなく、会社や自宅のPCやMacへリモートアクセスして利用するという選択も現実的だ。費用次第だが、クラウドでWindowsを使い、自宅や会社からはそこへアクセスするだけというのも手だ。
レンダリングに高速性が要求されるアプリケーションの場合、リモートアクセスでの利用は厳しいが、そうでないならリモートアクセスによる利用を日常化させるのも悪くない。試したことがないのであれば、ぜひ一度試してもらいたい機能だ。