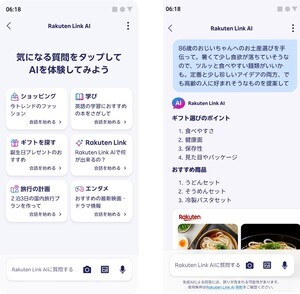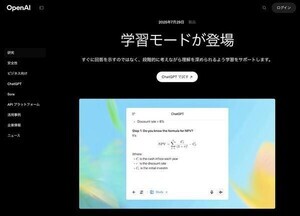マウスをWindowsへ寄せる
Macにマジックマウスやサードパーティ製マウスを接続して使っている場合、ホイールの挙動に注意が必要だ。Windowsではスクロールバーを動かす方向にホイールを回すが、MacではiPhoneやiPadと同じように画面そのものを動かす方向にホイールを動かす。要は、WindowsとMacではホイールの挙動が逆なのだ。
この設定をWindowsへそろえるには、システム環境設定から「マウス」→「マウスの方向:ナチュラル」のチェックを外せばよい。
サードパーティ製マウスの場合、提供元のユーティリティでホイールマウスの挙動を設定できるものもある。
Mac-Windows間テキスト共有(Windows 10クラウドベースクリップボードもどき)
Windowsデバイス同士であれば、クラウドベースのクリップボード機能を使うことで、Windows 10搭載PCをまたいだテキストのコピー&ペーストができる。Macでは、ユニバーサルクリップボードで同じことができる。この操作に慣れていると、WindowsとMac間で同じようにテキストのコピー&ペーストができないとストレスが溜まる。
ここは、シンプルにクラウドベースのエディタやワープロアプリケーションを使って、Mac-Windows間のコピー&ペーストの代わりに使おう。
利用するサービスはなんでもよい。WindowsからもMacからも共有しているドキュメントにすぐにアクセスできる状況を作っておき、必要になったらサッとテキストを共有できるようにしておこう(上のスクリーンショットはGoogle DriveのドキュメントをWindowsとMacの双方から開いているところのサンプル)。
Mac-Windows間ファイル共有(近距離共有もどき)
Windowsデバイス同士であれば、近距離にあるWindows 10搭載PC同士は「近距離共有」機能を使うことでファイルの転送が可能だ。MacであればユニバーサルクリップボードやAirDropで同じことができる。しかし、WindowsとMacではこうしたファイル転送ができない。これもストレスだ。
ここは、クラウドベースのストレージを使うことでMac-Windows間のファイル転送を実現しよう。特にこだわりがなければ、Windowsを中心に考えるとOneDriveを使う方法がよいだろう。MacのApp StoreからOneDriveをインストールするなどして、Mac側でOneDriveを使う用意を済ませておこう。
次のスクリーンショットのように、WindowsからもMacからも同じファイルにアクセスできるようになる。
時々、Mac側のOneDriveがアップデートされない時がある。そんな時はメニューからOneDriveを終了してから、再度起動してみるとよい。
日本語入力をWindowsへ寄せる
M1 Macでは「日本語入力プログラム」という日本語入力の仕組みが動作している。最近はライブ変換と呼ばれる機能がデフォルトで動作しており、Windowsの日本語IMEに慣れたユーザーはなじめない人も多いのではないだろうか。この挙動を変更すれば、Windowsへ寄せることができる。
システム環境設定で「キーボード」→「入力ソース」→「日本語 - ローマ字入力」を選択し、「ライブ変換」のチェックを外して「Windows風のキー操作」にチェックを入れればよい。
日本語入力は操作性を大きく左右する。Windowsでサードパーティの日本語入力システムを使っているなら、そのMac版をインストールして使うのもストレスを減らすよい方法だ。
MacもWindows 10も使っていこう
Macの挙動はシステム環境設定で設定できるようになっており、Windows風の挙動へ変更することはそれほど難しくない。WindowsをベースにしつつMacも使っていくのであれば、Macの挙動をWindowsへ寄せておくというのはロジカルな選択肢だ。
慣れてくればデフォルトのWindowsとMacのままでも自在に行き来できるようになると思うが、それには苦しい期間を経なければならないだろう。それよりも、最初は挙動をどちらかのオペレーティングシステムに寄せてみるアプローチがオススメだ。WindowsもMacも優れた製品であり、操作性の違いで使わなくなってしまうのはもったいない。どちらの製品も末永く使っていただければと思う。