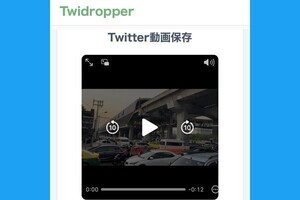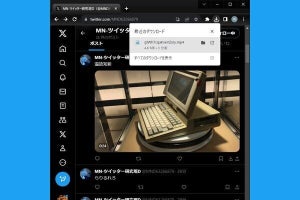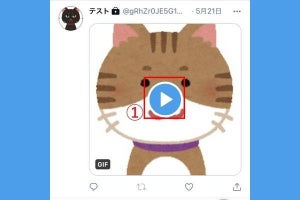X/TwitterのDMで送られてきた動画は保存できない?
2023年10月30日現在、X(旧Twitter)のDMで送られてきた動画をダウンロードする方法は残念ながらありません。対処するには、送り主に別の方法で共有してくれるように依頼するか、スマホやPCの画面録画機能を使うしかありません。かつてはTwitter DMの動画保存に対応したサードパーティ製のツール(Webサービス)がありましたが、現在はどれも正常に機能していない状態です。
「TwiDropper」ではDMの動画をダウンロードできない
定番だった動画保存ツール「TwiDropper」は現在、X/Twitter上の動画をダウンロードできない状態です。Xは2023年2月から3月にかけて、APIを有料化する方針を表明しましたが、その影響を受けたものと推察されます。
-
「TwiDropper」のX/Twitterアカウントからは、2023年4月9日に障害発生を報告して以降、新たな投稿がありません
-
「TwiDropper」を開いて「DM」ページにログインしましたが、エラーが発生して利用できません
「Video DownloadHelper」もDMの動画をダウンロードできない
かつては「Video DownloadHelper」というブラウザ拡張機能ツールを利用して、旧TwitterのDM動画を保存できましたが、この方法も現在は有効ではありません。
画面録画機能を利用して、X/TwitterのDM動画を保存する方法
X(旧Twitter)のDMで送られてきた動画データを直接ダウンロードする方法はありませんが、iPhoneやAndroidスマホの画面録画機能を使って、再生中の動画をキャプチャすることは可能です。
iPhone「画面収録」機能の使い方
iPhoneの画面録画機能は、正式には「画面収録」と呼ばれます。「コントロールセンター」にある二重丸の画面収録ボタンをタップすると、3秒のカウントダウン後に画面録画が開始されます。
コントロールセンターの呼び出し方は機種によって異なります。
- iPhone X以降のFace IDモデル: 画面の右上端から下方に向かってスワイプ
- iPhone 8以前およびiPhone SE 第2世代のTouch IDモデル: 画面の下端から上方に向かってスワイプ
画面録画を終了するには、次の3つの方法があります。
- サイドボタンを押して画面をオフにする
- 画面上部の赤いステータスバー、あるいは画面左上の赤い時計表示をタップする
- コントロールセンターを再度呼び出して、画面収録ボタンをタップする
Android「スクリーンレコード」機能の使い方
Android 11から標準搭載された画面録画機能は「スクリーンレコード」という名称です。Androidスマホのクイック設定メニューに「スクリーンレコード」ボタンが見当たらない場合は、ドロップダウンメニューの編集ボタンから追加しましょう。
スクリーンレコードを終了するには、再度ドロップダウンメニューを表示して「停止」をタップします
まとめ
X(旧Twitter)のDMで送られてきた動画に対しては、元のデータを保存する有効な方法がありません。 画面録画機能でしのぐこともできますが、DMをやり取りする関係であれば、別のクラウドサービスで共有してもらうなど、送り主に頼んでみるのが最善の対処法でしょう。