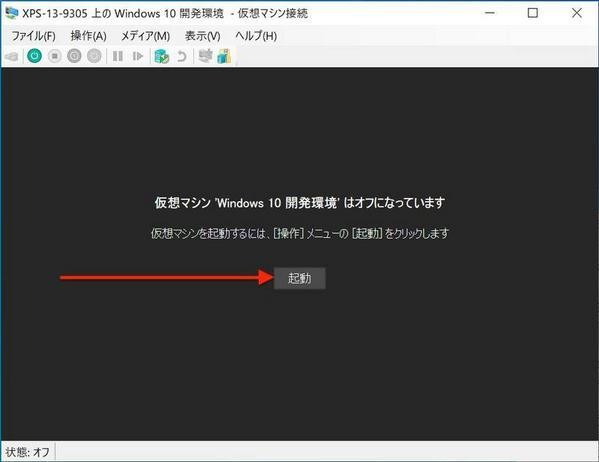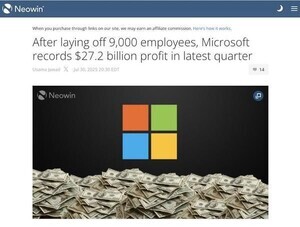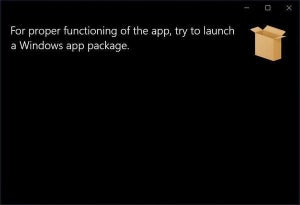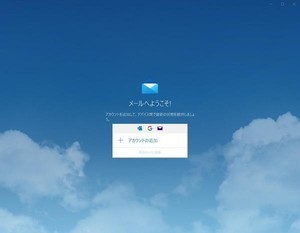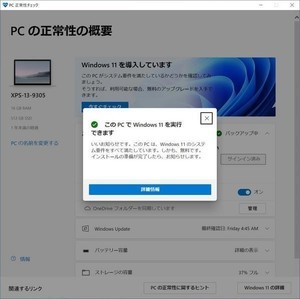この機能を試すには、まず設定アプリケーションから「アプリ」→「オプション機能」→「Windowsのその他の機能」を選択して、「Windowsの機能」を起動する。
「Windowsの機能」で「Windowsサンドボックス」にチェックを入れて「OK」を押す。
ここでWindows 10を再起動する。再起動するとメニューに「Windowsサンドボックス」が追加されているので、これをクリックする。次のようなウィンドウが起動してくる。ウィンドウの中にWindows 10が動作していることがわかる。
例えば、次のスクリーンショットはWindowsサンドボックスでWebブラウザVivaldiをインストールして使っているところだ。メニューにもVivaldiが登録されていることを確認できる。
Windowsサンドボックスを閉じようとすると、次のようにWindowsサンボボックスの中身が消えるという旨のメッセージが表示される。
Windowsサンドボックスを閉じてから再び起動すると、次のようにまっさらな状態のWindowsサンドボックスが起動してくる。
Windowsサンドボックスは最も簡単に利用できるクリーンな状態をキープできる機能だ。だいたい、その日のうちに終るような作業で、作業が終わったらもう使うことがないようなアプリケーションや設定を試す場合に適している。今まで使ってこなかったのであれば、ぜひ使ってみてほしい機能だ。
Windows 10 開発環境 on Hyper-V
Windows 10には「Hyper-V」という仮想環境の機能が用意されている。この機能を使うことで、永続的に利用できる仮想環境を作ることが可能だ。
Microsoftは開発者向けに「Windows 10 開発環境」というものを提供しており、ボタン一つで「Windows 10 開発環境」仮想環境を構築できるようにしている。これを使えば、数カ月くらいなら仮想環境のWindows 10を使うことが可能だ。「Windowsサンドボックス」が1日で終わるような作業、「Windows 10 開発環境」は1カ月~3カ月程度で終わるような作業、といったように考えておくとよいかと思う。
まず、Hyper-Vの機能を有効化する必要がある。設定アプリケーションから「アプリ」→「オプション機能」→「Windowsのその他の機能」を選択して「Windowsの機能」を起動する。
「Windowsの機能」で「Hyper-V」を選択し、「OK」を押し、Windows 10を再起動する。
「Hyper-Vマネージャー」を起動する。この管理アプリケーションから仮想環境の構築や管理を行う。この画面で「クイック作成…」を選択する。
「仮想マシンの作成」が起動してくるので、「Windows 10 開発環境」を選択して「仮想マシンの作成」をクリックする。
「Windows 10 開発環境」の作成が完了すると次のようなダイアログが起動してくるので、「接続」→「起動」と選択する。
Windows 10が起動するので、「Sign in」を押してサインインする。
起動時に、次のスクリーンショットのようにライセンス期限が切れるといったメッセージが出ることがある。ここでは「Close」を押す。
「Windows 10 開発環境」では、デスクトップの右下にライセンス期限が表示されている。
環境構築後にライセンス期限を伸ばしておこう。管理者権限でPowerShellプロンプトを起動して「slmgr -rearm」とコマンドを実行し、システムを再起動する。
これで、ライセンス期限が次のスクリーンショットのように残り90日まで伸びるはずだ。