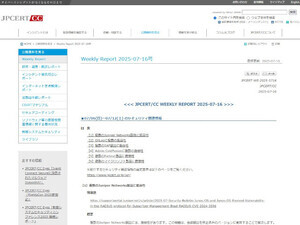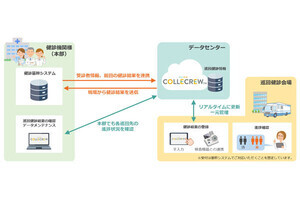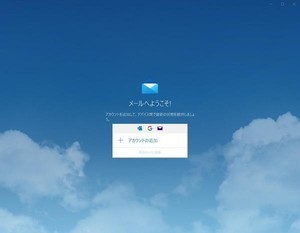開発者向けのセットアップ
新しく購入したWindows 10パソコンには、開発者向けのアプリケーションやツールが用意されていない。そこで、開発者は自身で環境をセットアップしていく必要がある。
必要になるツールをインストールしてカスタマイズを加えていくことで、デフォルトの状態のWindows 10から遠ざかっていくのは開発者にはよくあることだ。しかし、Wingetが公開されるなど、Windows 10でもLinuxのようなパッケージ管理が現実的になってきた。これまで散らかし気味になりがちだったWindows 10も、これからはもうちょっとましな管理ができるようになるかもしれない。
本稿では開発者向けに、新しいWindows 10パソコンに必要となる基本的なツールやアプリケーションをインストールしてセットアップする方法を取り上げる。今回取り上げるのはOpenSSH、Winget、Windows Terminal、PowerShell、Git、WSL2、Ubuntu、Visual Studio Codeだ。以降は、必要に応じてツールやアプリケーションをインストールして、自分の道具として仕上げていってもらえればと思う。
なお、購入したばかりのパソコンでやっておきたいセットアップについては「Windows 10搭載PCを買ったら最初にやっておきたいこと」などを参考にしていただきたい。
OpenSSHのセットアップ
OpenSSHはリモートログインや認証鍵の生成など、リモートからアクセスして操作する時に必要となるツールとして広く使われている。Windows 10の場合、OpenSSHはオプション機能として利用できるようになっているので、まずはこれを有効化する。
設定アプリケーションから「アプリ」→「アプリと機能」→「オプション機能」→「機能の追加」を選択する。
「OpenSSHクライアント」を選択して「インストール」を押す。
これ、でsshやssh-keygenといったコマンドが利用できるようになる。
Wingetのセットアップ
先日、Windows 10のパッケージ管理システムとなる「Winget 1.0」が公開された。Linuxで使われているパッケージ管理システムのWindows 10版と考えるとわかりやすい。Microsoft Storeや設定アプリケーションとも統合されており、WingetでWindows 10アプリケーションの検索、インストール、アンインストール、アップデートができるようになる。Windowsユーザーとしては待望の機能だ。
Wingetはいずれデフォルトインストールになるが、本稿執筆時点では明示的にインストールする必要がある。まず、Microsoft Storeから「アプリインストーラー」をインストールする。
次に、「Releases · microsoft/winget-cli · GitHub」からWinget (Windows Package Manager)の最新版をダウンロードしてインストールする。拡張子がappxbundleのファイルをダウンロードしてインストールすればよい。
PowerShellプロンプトやコマンドプロンプトでwingetというコマンドが実行できれば、インストール完了だ。
wingetコマンドの使い方はLinuxのaptによく似ている。すでにaptを使ったことがあるなら、wingetの使い方に戸惑うことはないはずだ。