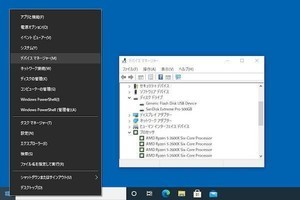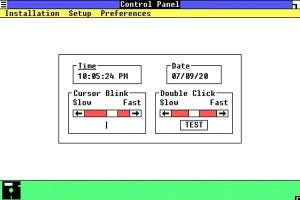Windows 10の「コントロールパネル」はどこにある!?
Windows 10では、多くの設定項目が「設定」内に集約されていますが、Windows XPやWindows 7で慣れ親しんだ「コントロールパネル」はどこにいった? と戸惑った人も多いことでしょう。
「コントールパネル」は、「設定」と同じくOSの設定を集約したものですが、Windows 10では呼び出す方法がいくつかあります。この記事では、Windows 10 バージョン20H2(October 2020 Update)を使用して、「コントロールパネル」を開く手順を紹介します。
【簡単】タスクバーの検索ボックスに「con」と入力する
「コントロールパネル」を開く方法で、簡単なのはタスクバーの検索ボックスを使う方法です。「con」と入力すれば、検索結果に「コントロールパネル」が表示されるので、それをクリックするだけです。「コン」や「kon」と入力しても同様の結果が得られます。
【最速】「Win」→「C」→「P」→「Enter」キーの順に押す
キーボードをうまく使うと、たった4つのキーを押すだけで「コントロールパネル」を開くことが可能です。「Windows」「C」「P」「Enter」キーの順番でキーを押してみましょう。
【基本】スタートメニューからたどる
「コントロールパネル」は「スタートメニュー」の「Windowsシステムツール」からも起動が可能です。基本的なアプリの起動方法と言えますが、上記二つの方法よりは開くまでに手間がかかります。
【便利】スタートメニューやデスクトップにショートカットを追加する
頻繁に「コントロールパネル」を使用する場合は、「スタートメニュー」にピン留めしたり、デスクトップにショートカットを追加すると、すぐに呼び出せるようになるので便利です。
スタートメニューに追加する方法
タスクバーの検索ボックスで「コントロールパネル」を検索し、検索結果として表示された「コントロールパネル」のアイコンを右クリックして「スタートにピン留めする」を選ぶ方法もあります。