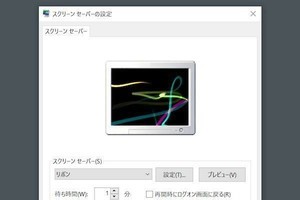この記事では、Windows 10で「デスクトップ アイコン」を表示する方法や設定項目について解説します。デスクトップ アイコンとは「ごみ箱」のようにデスクトップ上に表示可能なショートカットやアイコンのことを指します。旧マイコンピュータにあたる「PC」や、旧マイドキュメントにあたる「ユーザーのファイル」などもデスクトップ アイコンです。
デスクトップ アイコンの表示手順
では最初に、デスクトップ アイコンを表示するための手順を紹介します。検証環境は、Windows 10 バージョンは20H2(October 2020 Update)です。
-
【4】「デスクトップ アイコンの設定」画面が表示されます。5種類のアイコンがあるので、①表示したいアイコンにチェックを入れて、②「OK」ボタンをクリックします。ここではすべてのアイコンにチェックを入れました
デスクトップ アイコンの大きさを変える方法
デスクトップ アイコンのサイズは、デスクトップ画面の何もないところを右クリックしたメニューから簡単に変更できます。好みや必要に応じて設定をカスタマイズするとよいでしょう。
「アイコンの自動整列」と「アイコンを等間隔に整列」の違い
デスクトップ画面の右クリックメニューには、「アイコンの自動整列」や「アイコンを等間隔に整列」といった項目が用意されています。これらの設定の違いについて説明します。
「アイコンの自動整列」を選択すると、デスクトップ上のどこにアイコンが散らばっていても、画面左上を起点に自動的に整列します。マウスでアイコンを列の外に動かしても自動的に元に戻ります。
「アイコンを等間隔に整列」を選択すると、アイコンが重ならなくなり、同じ間隔で並ぶようになります。アイコンの自動整列とは異なり、アイコンの場所は自由に移動できます。デスクトップ画面の右端と左端それぞれにアイコンを並べたい場合は、この設定を選ぶとよいでしょう。
デスクトップ アイコンを非表示にする方法
プレゼンテーションを行うときなど、アイコンが散らかったデスクトップ画面を見られたくない場合もあるでしょう。そんなときは、デスクトップ画面の右クリックメニューからデスクトップ アイコンを表示しないように設定できます。