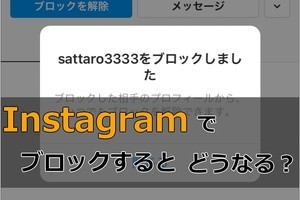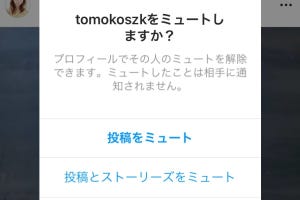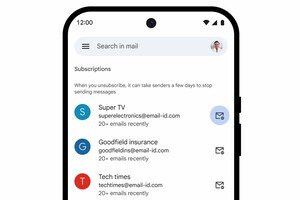※記事公開時点では、PCからフィードの投稿を行う場合は、ブラウザをスマホブラウザに偽装する必要がありましたが、現在は通常のブラウザで写真や動画を投稿できるようになりました。詳細は別記事【PCからInstagramに投稿する】を参照ください。
一眼レフで撮影した写真やパソコンソフトで加工した画像を、Instagramに投稿したいときがありますよね。しかし、パソコンでブラウザから通常通りにログインしても、投稿はできません。
そこで、ブラウザの開発者ツールを使って、スマホのブラウザからログインしている状態にし、パソコンの画像を投稿してみましょう。アプリと比較すると機能に制限がありますが、パソコンからでもフィードとストーリーズに投稿できますよ。
なお、投稿以外は、PCブラウザ版のInstagramでも行えます。方法は別記事【パソコン版のInstagramでできること】を参照してください。
パソコンからフィードに投稿する
パソコンからフィードに投稿するには、まずブラウザの開発者ツールでスマホからのアクセスだとInstagramに認識させます。そのあと、スマホブラウザ版Instagramを使用して、パソコンからフィードに投稿。パソコンから投稿できるファイル形式はJPGとPNGで、動画は投稿できません。
ここでは、Google Chormeで説明しますが、ほかのブラウザでも開発者ツールを利用できれば、スマホブラウザ版の利用は可能です。手順ではログイン前に開発者モードに切り替えていますが、ログインしているときに切り替えることもできます。
パソコンからストーリーズに投稿する
同様の方法で、パソコンからストーリーズも投稿できます。ただし、投稿は1つのみ。削除すれば再度投稿できます。スタンプや文字入れもできますが、サイズ変更はできません。また、投稿できるファイル形式はJPGとPNGです。
開発者ツールを終了してログアウトする
投稿が終わったら、開発者ツールを終了します。開発者ツールを終了すると、パソコン版のInstagramに戻ります。ログインしたまま別の作業に移ってもいいのですが、セキュリティの面ではログアウトがおすすめです。