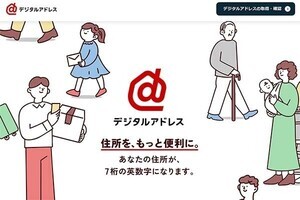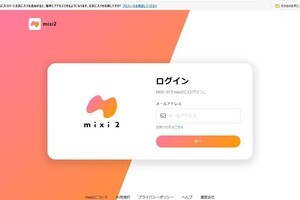自分の代わりをイラストなどで作る「アバター」は、顔を出すことが恥ずかしい人や別のキャラクターになりきりたい人に人気ですね。LINEのアバター機能は、顔をカメラや画像で読み取るだけでアバターを作ってくれるので、とても簡単。もちろん、編集機能でより自分らしく作り込むことができますよ。
作成したアバターは、プロフィール画像にしたり、出先で写真を撮る際に使ったりできます。複数のアバターを作成できるので、キャラクターっぽいアバターや友だちに似ているアバターを作るのも楽しいですね。
アバターを作成する
アバターの作成や編集は、プロフィール画面の「アバター」から行います。元にする顔は、カメラで撮影するか、スマホに保存している画像を使います。
アバターを撮影して遊ぶ
作成したアバターは、ジェスチャーや背景をつけて撮影できます。また、出先でカメラに写る風景と一緒に撮影することもできます。プロフィール画像やホーム画像に入れることも可能です。