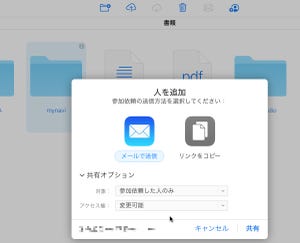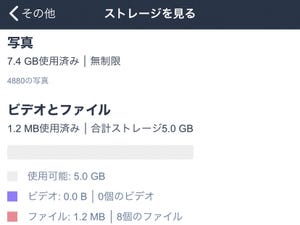モノは使ったぶんだけ減るもので、それはスマートフォンも同じこと。アプリや写真、ビデオが増えれば内蔵ストレージの消費量も増え、そのぶん空きスペースは減ります。だからときどき不要なモノを整理し、空きを回復しなければなりません。
iCloudストレージも基本的には同じで、最初に割り当てられた無償で使える5ギガの領域は、やがて残り少なくなります。内蔵ストレージとは異なり50ギガで130円/月、200ギガで400円/月などと追加購入(アップグレード)で増やせるものの、不要なモノを整理して空きを回復させることが基本です。
iCloudストレージを整理する場合、どのアプリ/サービスの利用量が多いか調べるところから開始します。「設定」→「Apple ID」→「iCloud」の順に画面を開き、「ストレージを管理」をタップしましょう。画面上部に表示された帯グラフで利用可能な容量(上限)と空きを確認したうえで、消費量が多い順に並べられたアプリ/サービスを確認します。
この画面に表示されるアプリ/サービスは、大きく3種類に分類できます。ひとつは、「Keynote」や「Numbers」、「iCloud Drive」のように、保存した書類単位で削除できるタイプ。文書名で要不要を判断し、不要なものを削除すれば、iCloudストレージの空きを手早く回復できます。
2つめは、アプリ/サービスが保存した書類/データを一括削除するタイプ。個別のデータを選ぶことはできませんが、それほど重要ではないデータばかりのアプリであれば害はないでしょう。「メモ」や「リマインダー」、「ボイスメモ」がこのタイプに該当します。
3つめは、この画面では何もできないタイプ。「メール」は消費容量を確認できるものの、個別のメールを削除する機能はありません。「メール」アプリで内容を確認しつつ、要不要を判断するしかないでしょう。「写真」もiCloudにアップロードした写真/ビデオを一括削除できますが、画像を確認できないため、この画面で作業するのはかなりの勇気が必要です。