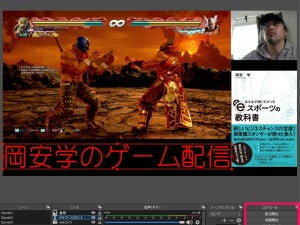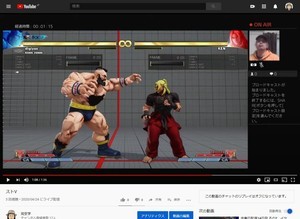前回はゲーム実況などで使える配信ソフト「OBS Studio」の基本的な使いかたを説明しました。今回は、さらに一歩進んで、「OBS Studio」の「スコアツール」を紹介します。
スコアツールとは、対戦格闘ゲームのeスポーツイベントでは必ずと言っていいほど表示されている「プレイヤーネーム」や「勝利数」などを表示する機能。実際に、eスポーツ大会の動画配信などで見たことのある人もいるのではないでしょうか。チーム戦や長期戦の場合、ゲーム画面上に成績を表示すれば、どちらがリードしているのか一目瞭然です。
スコアツールのテンプレートを入手せよ
スコアツールでは、いわゆるオーバーレイで画面上に対戦スコアを表示させます。今回は「SHIG Website」のスコアツールを使ってみましょう。
まず「SHIG Webstite」の「SteamControlテンプレート2019年版 配布」にアクセス。記事の中段「■ダウンロード」と書かれた場所に「点灯版」と「数字版」の2つのリンクがあるので、どちらかもしくは両方をダウンロードしましょう。
点灯版は、Bo3(最大3試合行い、2勝したプレイヤーが勝ち上がるルール)とBo5(最大5試合行い、3勝したプレイヤーが勝ち上がるルール)に対応したスコア。勝利数に応じてランプが点灯していくタイプです。見た目がカッコいいですね。
数字版は勝利数が数字で表示されるタイプ。基本的に10先(10勝先取)でも、100先でも対応できます。こちらは、ルール問わず対応できるので使い勝手がいいでしょう。
今回は数字版を中心に説明します。ダウンロードしたときのフォルダ名は違いますが、基本的に数字版と点灯版の使いかたは同じ。数字版は「SteamControl-for-UMBR-feature-use_number_score」で、点灯版は「SteamControl-for-UMBR-master」です。
OBSにスコアツールを配置せよ
ダウンロードしたら、まずはzipファイルを展開。「SteamControl-for-UMBR-feature-use_number_score」というフォルダを開きます。このフォルダは今後何度か開くので、わかりやすい場所に保存しておくといいでしょう。基本的に「OBS Studio」でしか使わないので、「OBS Studio」がインストールされているフォルダに一緒に入れておくのがオススメです。
次に「OBS Studio」を起動します。スコアツールを導入するシーンを選び、ソースから「+」をクリック。ブラウザを選択し、スコアツールのプロパティを開きます。その際、ブラウザを「スコアツール」などの名前に変更しておくといいでしょう。
プロパティの一番上にある「ローカルファイル」にチェックを入れると、1段目テキストボックスの項目名がURLからローカルファイルに変わるので、右側の参照を押して、先のスコアツールのフォルダ内にある「scoreboard.html」を選んでください。PCの設定で拡張子を省略している場合はファイル名が「scoreboard」と表示されますが、アイコンがブラウザで、種類が「HTML Document」のファイルを選びます。
幅と高さはあとで変更できるので、とりあえずデフォルトのままでOKですが、スコアツールは横が長く、縦が短いので、幅1280、高さ100くらいが丁度いいかと。
OKをクリックしてプロパティを終了させると、画面にスコアツールが表示されます。表示している枠をドラッグしながら適切なサイズに修正しましょう。
スコアツールの情報を入力せよ
次に「SteamControl-for-UMBR-feature-use_number_score」のフォルダ内にある「SteamControl」のフォルダを開き、「SteamControl」のアプリケーションを起動します。スコアツールを使用するたびに起動させるので、デスクトップなどにショートカットを作っておくと便利でしょう。
「SteamControl」の「P1」にはプレイヤー1の情報を、「P2」にはプレイヤー2の情報を書き込みます。「Stage」は大会名などを記入。「Name」にはプレイヤーネーム、「Twitter」にはTwitterのアカウントを入力しますが、プレイヤーネームを入力すればTwitterアカウントは記入しなくても問題ありません。
次に「Country/国」に国名を英語表記で入力します。日本の場合はJapanもしくはJP、アメリカはAmericaではなくUSAもしくはUS、イギリスはEnglandやUnited Kingdom、Great Britainではなく、GBと入力する必要があります。「SteamControl-for-UMBR-feature-use_number_score」内の「GoSquared」フォルダ内の「expanded」フォルダに、国旗と略称が載っているので、それを参考にしてください。
ここに国名を入力しておくと、画面には国旗が表示されます。また、このフォルダに画像を入れれば、国旗の代わりにそれを表示させることもできます。チームロゴなどがあれば、入れておくといいでしょう。
国名の横のボックスに数値を直接入力するか、上下をクリックすると勝利数が変化します。試合が終わるたびにに数字を入力しましょう。
なお、「Clear」は、NameやTwitter、Country/国、勝利数などのデータをすべて消す機能。「Reset」は勝利数のみゼロに戻します。「Swap」は1Pと2Pを入れ替えるボタンです。
これらの情報は記入しただけでは、実際のスコアに反映されないので、最後に「Sponsors」をクリックして、現在の記入した情報をスコアに反映させましょう。
以上が、スコアツールの使いかたです。1回1回手動で、プレイヤーネームを入れたり、勝利数を変更したりしないといけないので、手間はかかりますが、その分、仲間内のちょっとした大会でもスコアツールを使っているだけで、本格的なeスポーツ大会のようにみえるので、一度試してみてはいかがでしょう。