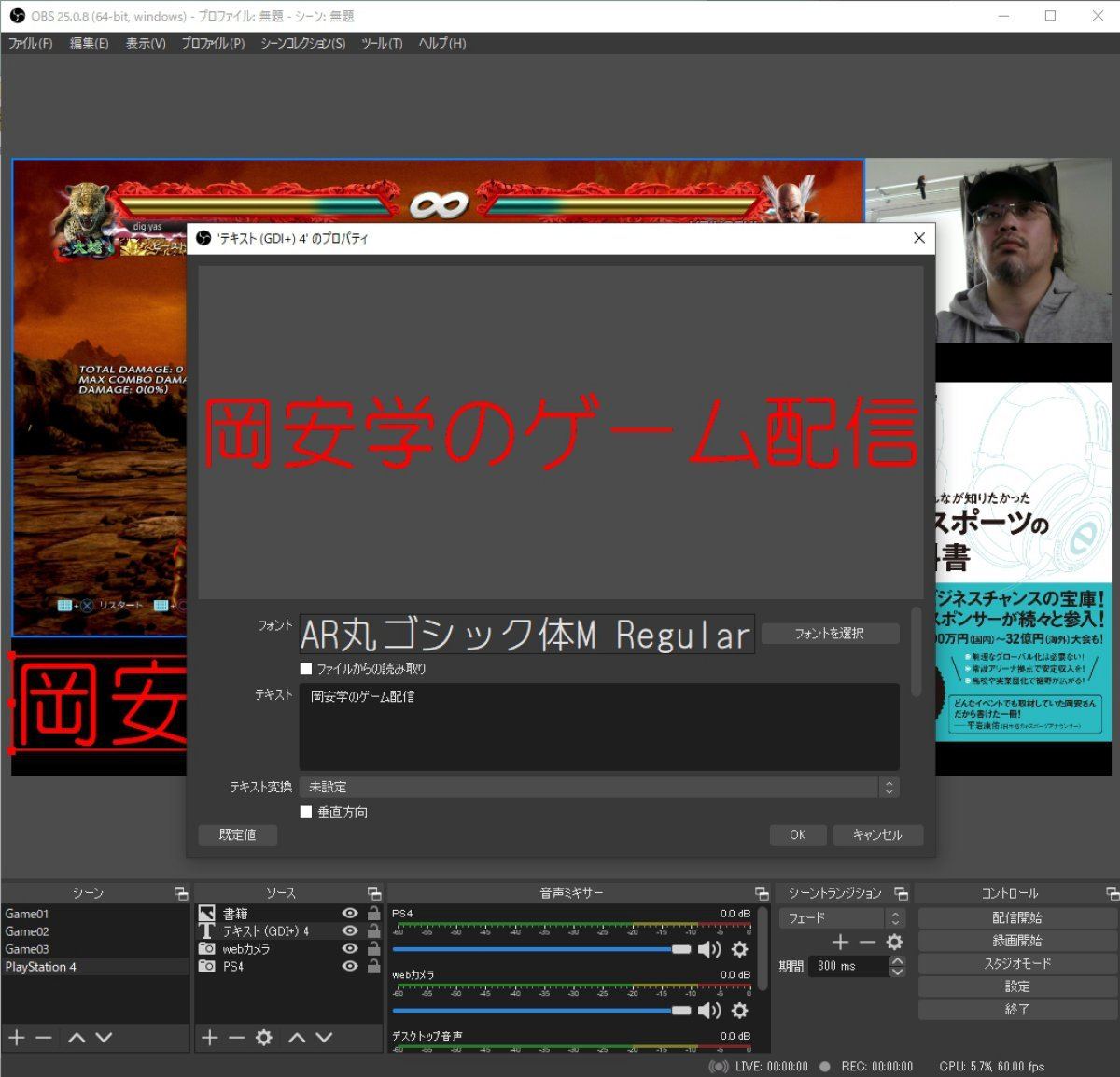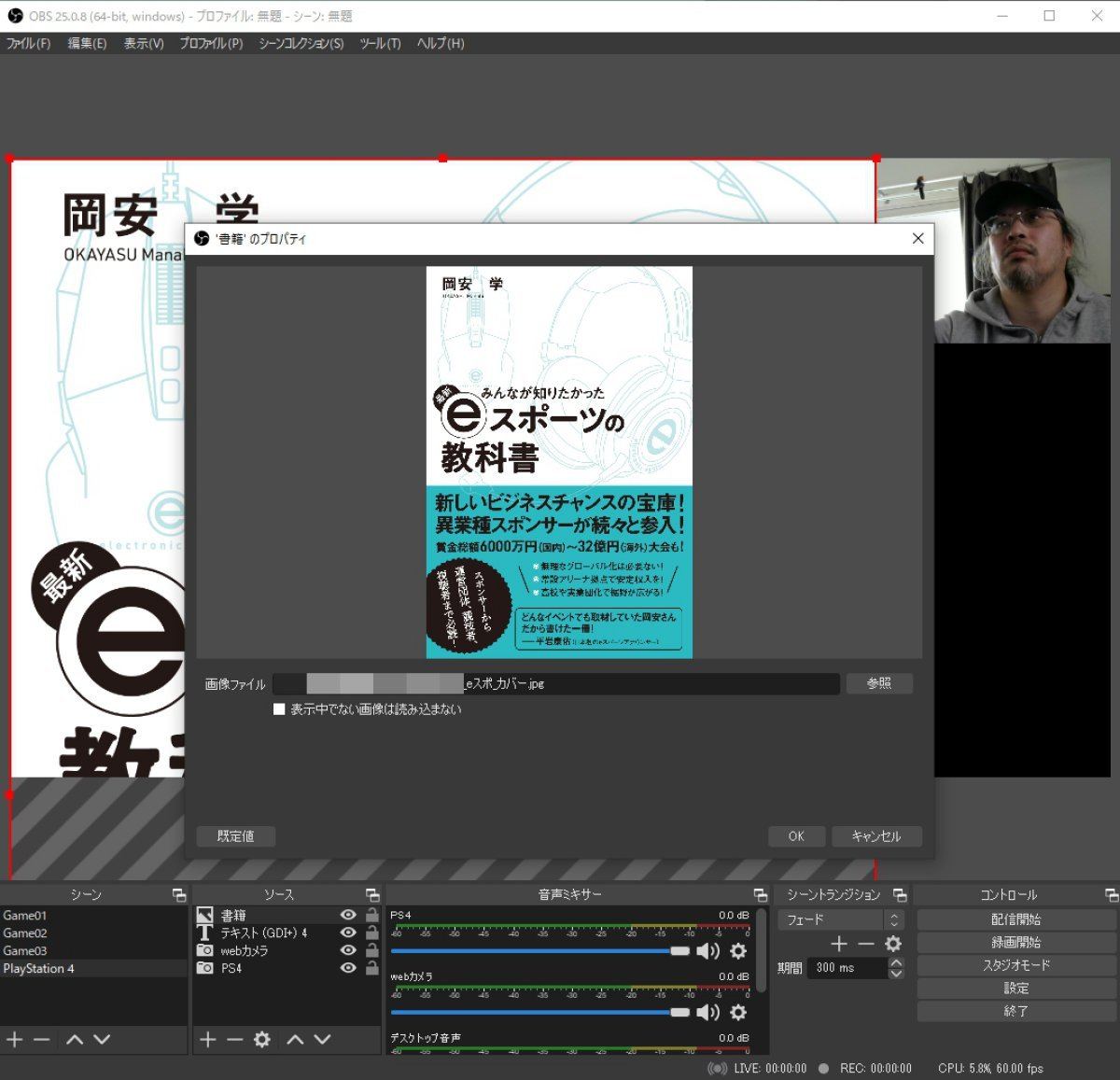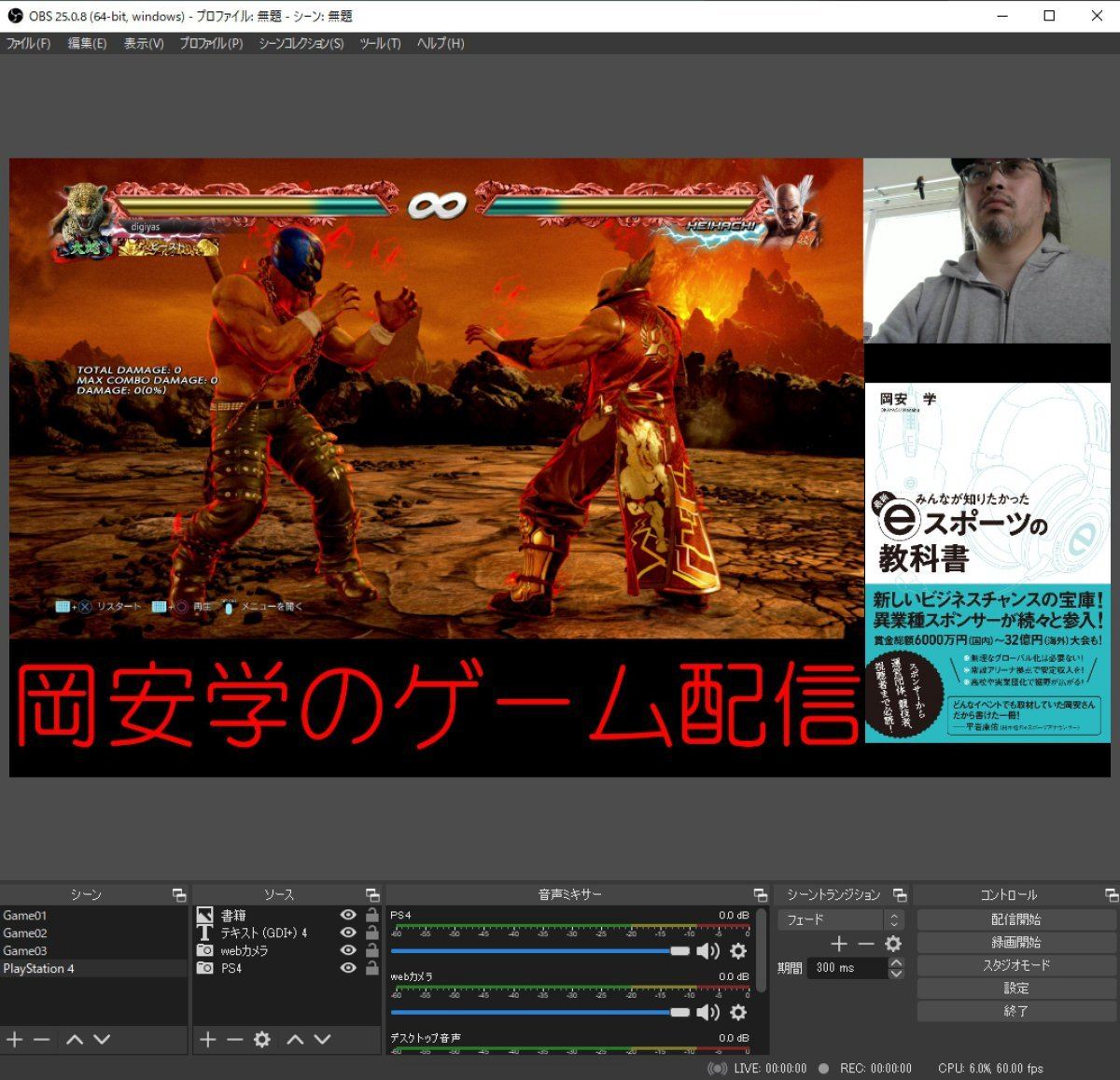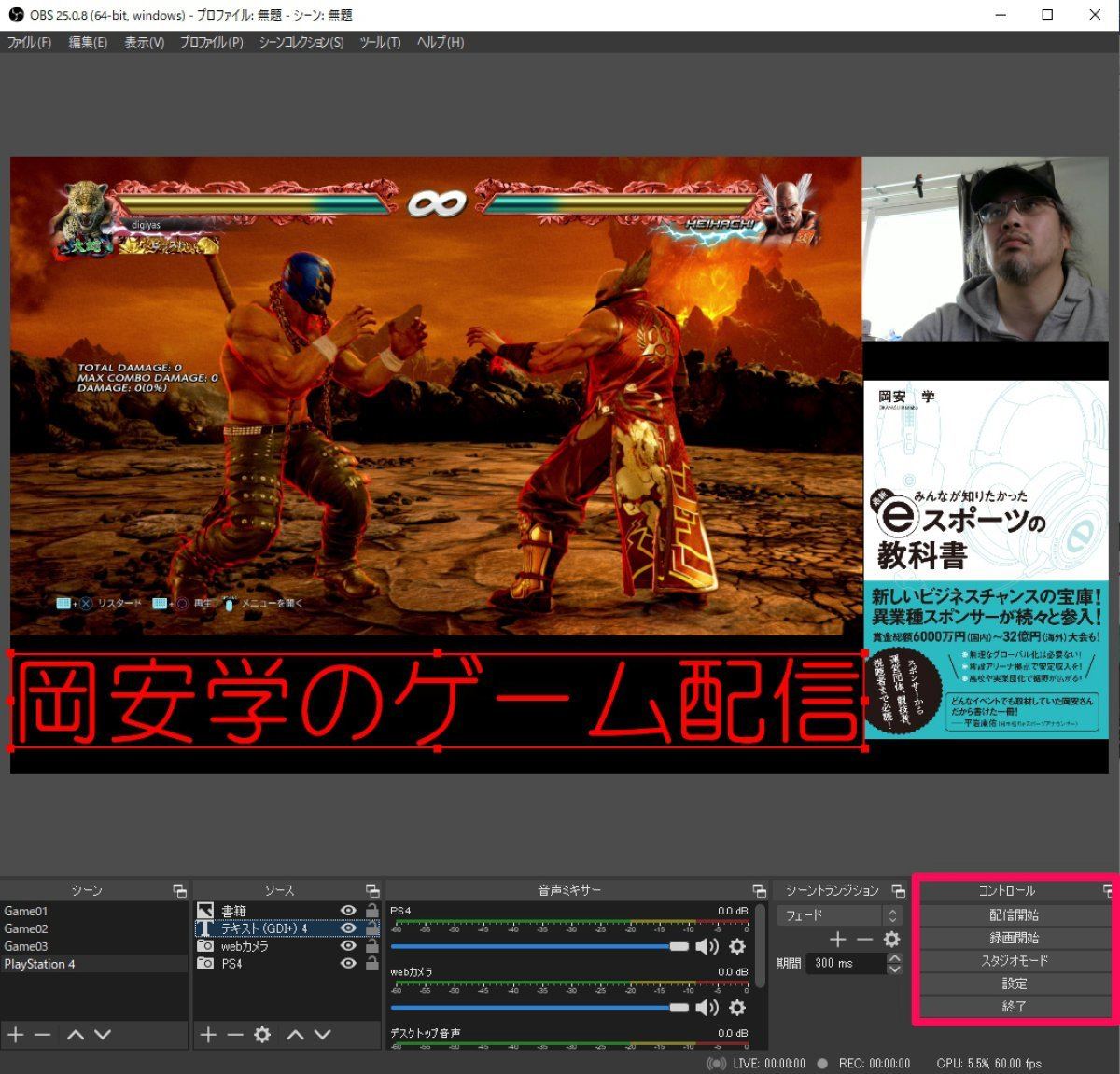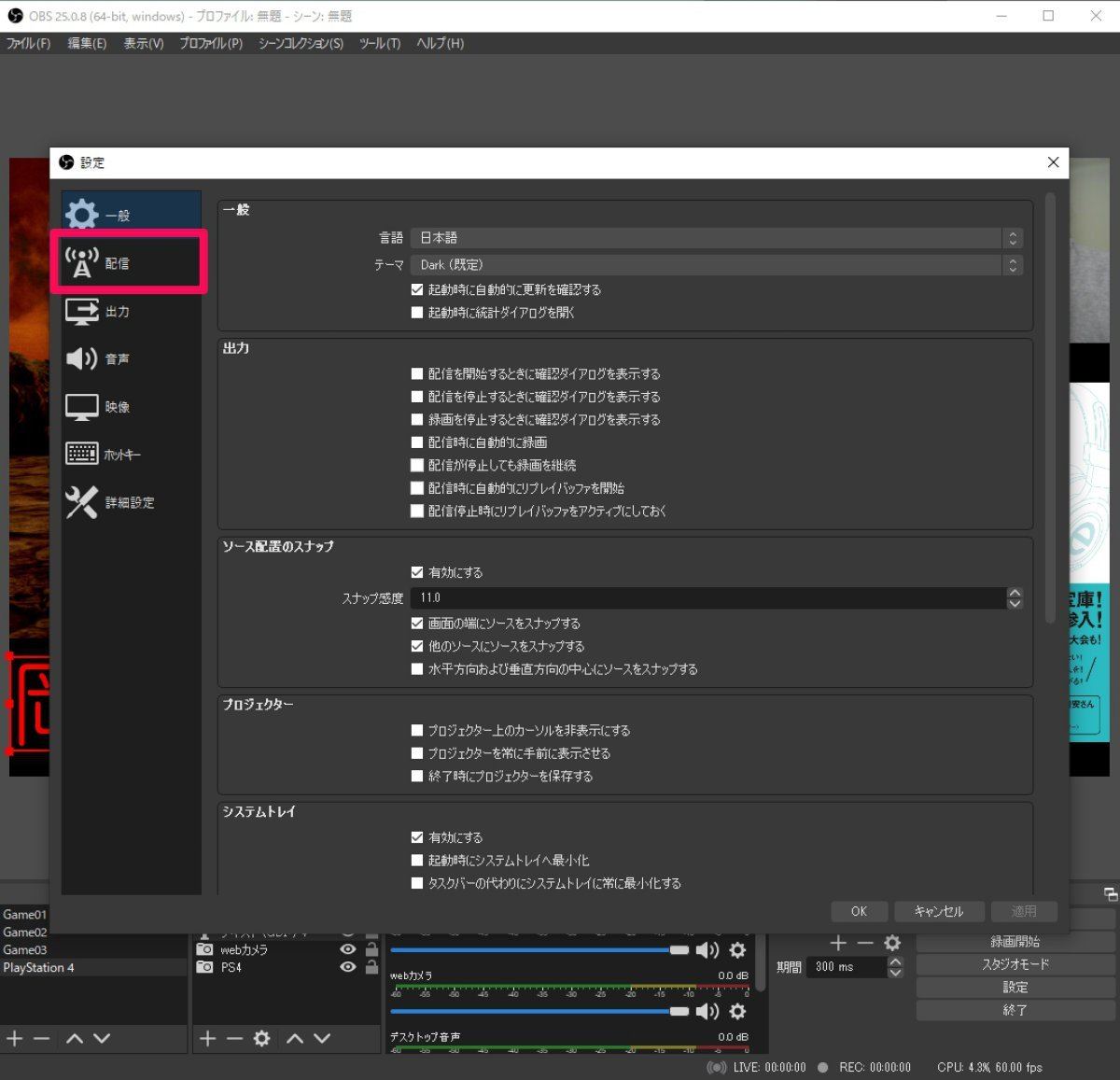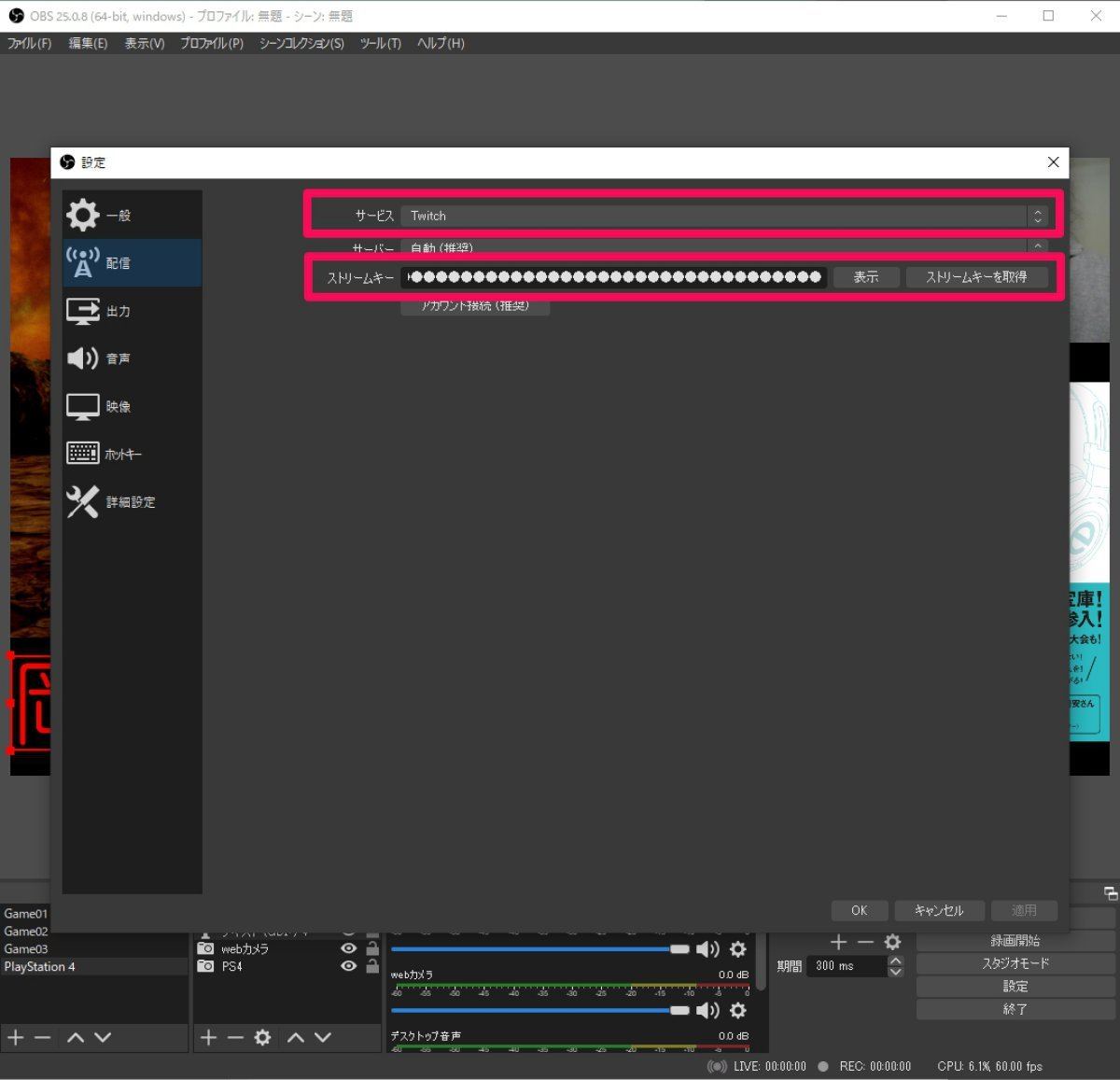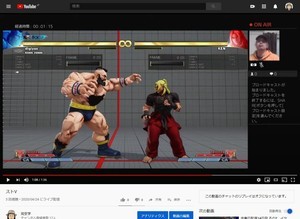マイクとゲームの音だけをしっかり取り込むべし
次に音声です。ソースの右隣にある「音声ミキサー」で、配信する音をセットしてください。
音声ミキサーには、デスクトップ音声とマイクの2種類が最初から入っています。今回は接続した2つの映像キャプチャデバイスの項目も増えているはずなので、そのなかから使用したい音声を選びましょう。
配信に必要なのは、声を拾うマイクとゲームの音声である映像キャプチャデバイスの2つ。まずは、マイクの項目にある歯車アイコンをクリックし、プロパティを選んでください。デバイスのプルダウンメニューからPCと接続したマイクを選びます。
続いて、不要な音声をミュートにします。それぞれの項目のボリュームの脇にあるスピーカーアイコンをクリックすると音声のオンオフを切り替えられるので、配信者を映すカメラの映像キャプチャデバイスなどはオフにしておきましょう。マイクを内蔵したウェブカメラもあるので、二重で声を拾うことを避けます。これでとりあえず配信ができる状態になりました。
テキストや画像を追加して、見栄えよく整えるべし
レイアウトを見ると、ちょっと余白を持て余している感じがしたので、チャンネル名や配信者の情報を載せてみましょう。文字はテキストを使用し、写真は画像を使用しています。
配信先のストリームキーを取得せよ
次は配信サービスとの連携です。ゲーム実況を配信をするには、配信サービスのストリームキーが必要なので、確認しておきましょう。
設定には、シーンやソースの段の一番右にある「コントロール」の「設定」を選択。ポップアップした設定の左側の項目から「配信」を選び、配信先を選んでください。サーバーは自動(推奨)のままでOK。ストリームキーを入力し、OKを押せば設定完了です。
-
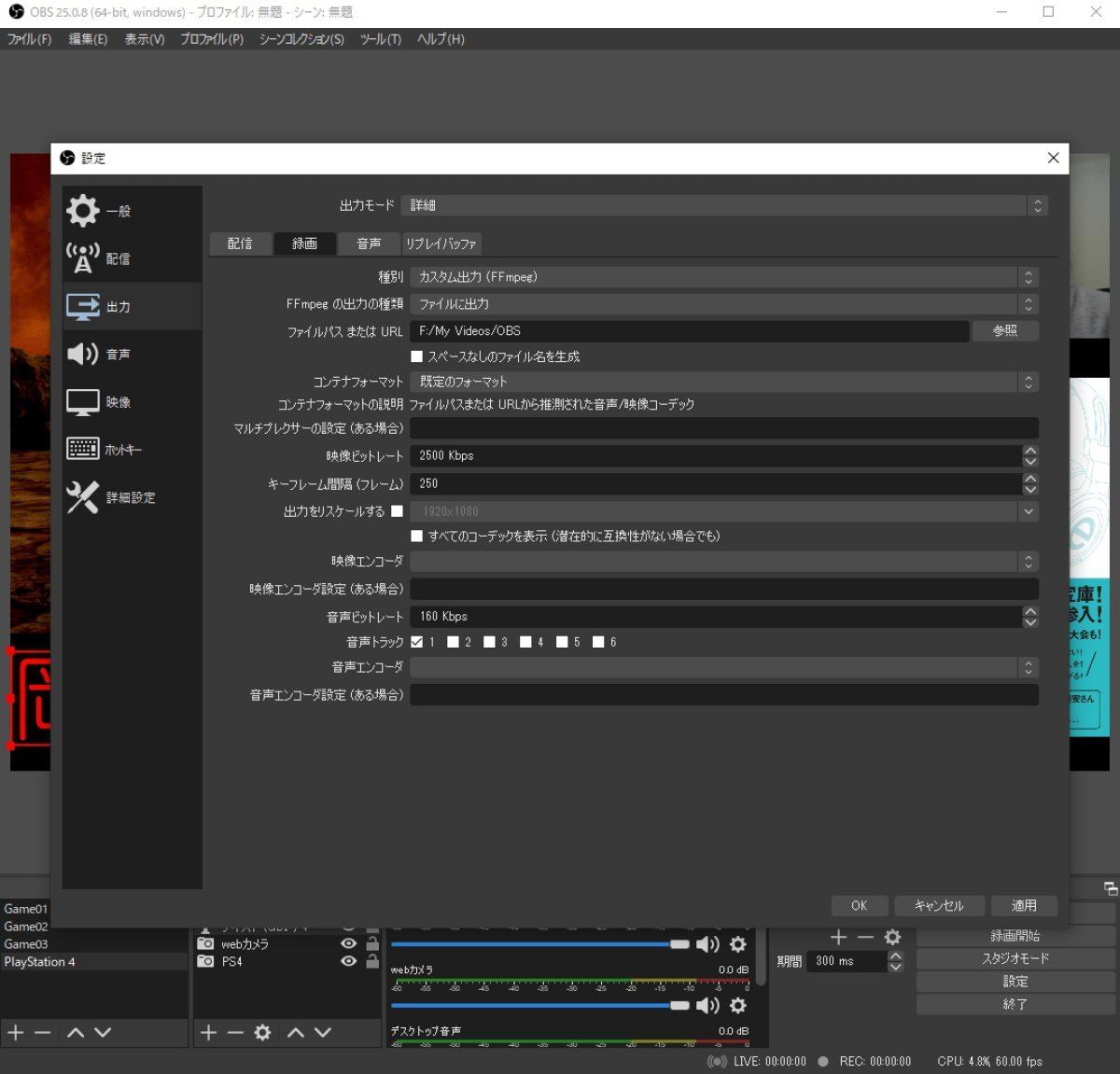
ついでに録画の設定も行います。「コントロール」の「設定」から「出力」を選び、「録画タブ」を開きましょう。「FFmpegの出力の種類」を「ファイルに出力」にし、ファイルパスまたはURLを録画データを保存するフォルダを選択します。ストリーミング配信ではなく、録画後に編集してから配信サイトにアップロードしたい人は、録画を使って記録します
ストリームキーは各配信サービスで確認します。サービスごとにストリームキーの確認方法が違うので、以下にまとめておきます。
YouTube Live:右上のアカウントのアイコンの近くにあるビデオカメラアイコンをクリックし、「ライブ配信を開始」を選びます。YouTube Studioに画面が切り替わるので、そこでエンコーダ配信をクリック。エンコーダ配信の必要項目を記入したのち、画面が切り替わると、左側にストリームキーが表示されます。コピーをクリックし、OBSのストリームキー入力にペーストすればOKです。
Twitch:右上のアカウントアイコンをクリックし、クリエイターダッシュボードを選びます。画面が切り替わったら左上の「≡」から設定をクリックし、チャンネルを選びましょう。プライマルストリームキーが表示されるので、コピーしてOBSのストリームキー入力に貼り付けます。
Facebook Live:Facebook Liveのページに移動し、「ライブストリーミングを作成」をクリック。画面が切り替わったら右側にストリームキーが表示されます。
ニコニコ動画:アカウントをクリックし、「ニコニコマイページ」から生放送マイページを選択。画面右上の「放送する」をクリックすると、ストリームキーが表示されます。ニコニコ動画は「プレミアム会員」に登録しないと放送できないので注意しましょう。
あとは「コントロール」の「配信開始」もしくは「録画開始」をクリックすると、配信や録画が開始されます。ちなみに、配信をしながら録画をすることもできるので、自分で見返すためにも、録画しておくといいでしょう。