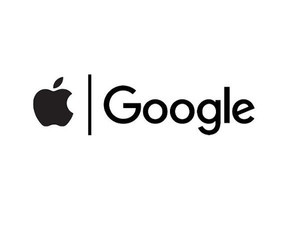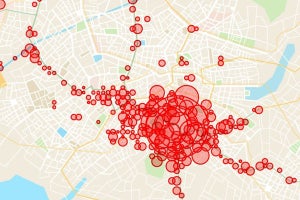2020年4月上旬、AppleとGoogleが新型コロナウイルス感染症(COVID-19)の濃厚接触などを通知するサービスやアプリを共同で開発すると発表しました。このアプリをスマホに導入しておくと、「あなたは2週間以内に新型コロナウイルス感染者の近くにいました」といった通知が来るようになります。
このアプリの提供はまだ始まっていませんが、ふだん使っているスマホでもすでに「あなたはいつ、どこに行った」という行動の履歴が自動的に記録されており、あとから確認できるんです。よく行く場所で感染者の発生が確認された場合などに備え、自分の行動履歴を振り返る方法を確認しておきましょう。
手持ちのスマホには過去の行動履歴が記録されている
自分が過去、どこを訪れていたかを確認するのに活用したいのが、ふだん使っているスマホに記録された位置情報の履歴です。iPhoneではiOSの「利用頻度の高い場所」、AndroidではGoogleマップの「タイムライン」を有効にしておくと、自分がどこに行ったかという行動履歴を振り返れるようになります。自身では忘れていても、スマホを見れば一目瞭然というわけです。
プライバシーの問題は後述しますが、万が一に備えて自分だけが見るものとして、iPhoneで行動履歴を記録する方法を紹介します(Androidは後編で紹介)。
過去に訪れた場所が地図付きで見られるiPhoneの「利用頻度の高い場所」
iPhoneのiOSには、「利用頻度の高い場所」という機能が標準で備わっています。初期設定でオンになっており、過去約50日の期間に行った場所が記録されています。
上記のように、「行った場所」や「時刻」が詳しく記録され、地図にはあなたの行った場所がマッピングされています。特に設定していなくても、自動的にあなたの行った場所が詳しく記録されているのです。知らなかった人はびっくりするかもしれません。
上記の画面を見ると、赤坂5丁目のTBS付近に何度も行っていることが分かります。さらに、何分間そこにいたか、移動手段は何かということも大まかにに分かるのです。
具体的には、以下のデータが分かります。
- 過去50日間に行った場所
- 行った場所をマッピングした地図
- 大まかな滞在時間
- 移動に何を使ったかの推定(徒歩、クルマ)
これらのデータは、iPhoneの「設定」→「プライバシー」→「位置情報サービス」→「システムサービス」→「利用頻度の高い場所」を選び、Face IDやTouch IDで認証をすることが確認できます。
このデータ自体は外部に送信されることはありませんが、もし誰かにスマホを覗き見されればプライバシーを知られることにもなります。セキュリティに注意をしている人は、オフにしている場合もあるでしょう。改めてオンにする場合は、上記の手順で「利用頻度の高い場所」を有効にしてください。
「利用頻度の高い場所」では、時系列のデータは分かりません。時系列データをiPhoneで見るには、後編で紹介するGoogleマップのタイムラインを使うとよいでしょう。
iOSの「ヘルスケア」で移動距離が分かる
「利用頻度の高い場所」では場所ごとのデータは分かるものの、移動距離やルートは分かりません。移動距離を知る場合の補助となるのが、iOSに最初から入っている健康管理アプリ「ヘルスケア」です。
ヘルスケアは、歩いた歩数や登った階段数などをiPhoneやApple Watchでカウントし、健康管理に役立てるもの。しかし、前述の「利用頻度の高い場所」と組み合わせることで、移動データをより詳細に振り返る補助になります。
たとえば、下の画面はある週のヘルスケアのデータです。ウォーキングやランニングの距離をカウントしているものですが、「すべてのデータを表示」をタップすると、1日ごとのウォーキングやランニングの距離が出ます。
注目したいのが、日ごとのデータをクリックすると、時系列で距離が出てくること。たとえば、9時30分には0.3km(300m)歩いた、というデータが分かるのです。このデータはかなり細かいため、前述の「利用頻度の高い場所」と組み合わせれば、ある程度正確な移動データが完成します。面倒な手順にはなりますが、万が一の場合に使う方法として覚えておくといいでしょう。
ヘルスケアは、iOS標準アプリとして最初から入っていますが、初回の起動時は初期設定が必要になります。しかしながら驚くことに、初期設定前から活動のデータは記録されているのです。初めて起動する人でも、iPhoneを買ってから今までのデータが分かるわけです。
端末ロックやiCloudのパスワード設定はしっかり
iPhoneでは、このように約50日間の行動履歴がチェックできますが、個人情報のかたまりといえるデータなので、セキュリティは大丈夫なのでしょうか?
iPhoneの「利用頻度の高い場所」のデータは、Appleによればエンドツーエンドで暗号化されており、Appleでさえ知ることができないとされています。端末の画面を直接誰かに直接見られたらアウトですが、それ以外の状況ならセキュリティ面での不安はないと考えていいでしょう。
「ヘルスケア」については、Appleでは「iOSの品質向上に役立てるため、解析、診断、使用状況に関するデータのご提供をお客様にお願いする場合があります。これらの情報は匿名で収集されます」としています。利用者の承諾があれば、ヘルスケアのデータを個人が判別できない形でApple側に送信するということです。
この設定は、「設定」→「プライバシー」→「解析および改善」にあります(iOSのバージョンによって、表記が若干異なる場合もある)。この画面の「“ヘルスケア”と“アクティビティ”の改善」と「ヘルスケアレコードの改善」がオフになっていれば、ヘルスケアの情報はAppleに送られていません。これらをオンにしてデータを送信するように設定したとしても、匿名でiOSの改善に使うだけとアナウンスされていますので、問題はないでしょう。
ただし、端末とアカウントのセキュリティだけはしっかりしなければなりません。誰かに端末を見られたり、アカウントを乗っ取られてしまえば、あなたの行動履歴を見られてしまう可能性があるからです。
iPhoneは必ず端末ロックをかけ、パスコードは他の人が知らないものしてください。電話番号や住所、他で使っている暗証番号と同じにはせず、自分だけが分かるものにしましょう。合わせて、Apple ID用のパスワードは他で使っていない独自のものにし、さらにできるだけ長くすることが大切です。
後編の「過去に訪れた場所、スマホのGoogleマップに記録できる」では、iPhoneを使っている人が時系列で行動履歴を確かめる方法や、Androidで行動履歴をチェックする方法を紹介します。