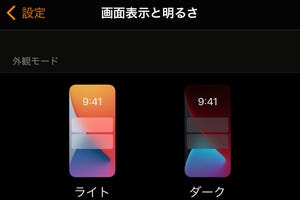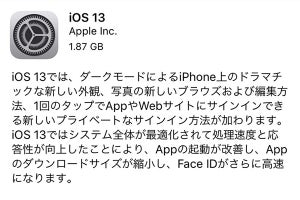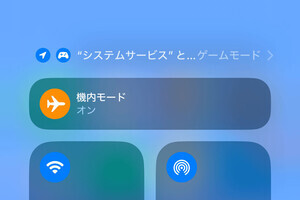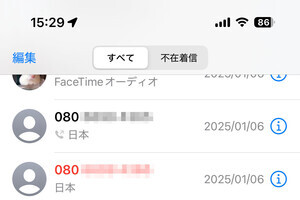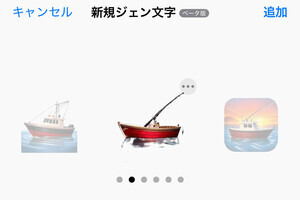この記事では、iPhoneの画面全体の色調を暗くする「ダークモード」について解説します。画面の明るさを下げても眩しすぎる、バッテリーを少しでも節約したい、そんなときはダークモードを活用しましょう。
iPhoneの「ダークモード」とは
暗い場所で光り輝く物体を見ると、明るい場所で見るより目が疲れるもの。スマートフォンの画面がまさにそれで、就寝前の照明を落とした部屋で眺めるときには、最低レベルの明るさにしても眩しく感じるほどです。
そこでiPhoneに導入されたのが「ダークモード」。アプリの背景を黒基調に変更し、文字を白に近いグレーにすることで眩しさを抑えます。照明を落とした寝室や日よけを下げた飛行機の客席など、周囲が暗い状況でも画面を見やすくなり、目の疲労も軽減できます。
ダークモードには省電力のメリットもあります。有機EL(OLED)は自発光タイプのディスプレイで、黒を表示するときは画素に通電しないという特長があります。iPhone X以降のモデルは、iPhone 11とSE 第2世代を除いて、OLEDディスプレイを採用しているため、ダークモードにすると通常時(ライトモード)に比べて消費電力が低減され、バッテリーが長もちします。
iPhoneをダークモードに設定する方法(基本編)
iPhoneをダークモードに設定するには、「設定」→「画面表示と明るさ」の順に画面を開き、「ダーク」にチェックを入れます。すると瞬時に画面全体の色調が白から黒に変化し、ダークモードに変わったことがわかります。
ライトモードとダークモードを素早く切り替える方法
ライトモードとダークモードは、「設定」から「画面表示と明るさ」と階層をたどることなく、よりスムーズに切り替える方法も用意されています。利用頻度に応じて使いわけましょう。
コントロールセンターの明るさ調整バーを長押しする
「コントロールセンター」を開き、画面中ほどにある明るさ調整バー(太陽のアイコンが入った縦長領域)を長押しすると、画面左下に「ダークモード」ボタンが現れます。このボタンをタップするとライトモードとダークモードを切り替えられます。
コントロールセンターに「ダークモード」ボタンを追加する
「設定」→「コントロールセンター」の順に画面を開き、「ダークモード」の左端にある「+」ボタンをタップすると、コントロールセンターに「ダークモード」ボタンを追加できます。ライトモードとダークモードを切り替える頻度が高い場合には、この方法がお勧めです。
Siriを使って「ダークモードに切り替えて」と指示する
Siriに声で命令して、ライトモードとダークモードを切り替えることもできます。「ダークモード(ライトモード)に切り替えて」や「ダークモード(ライトモード)をオン(オフ)」といった自然な言い回しでOK、Siriを使い慣れている人にお勧めの方法です。
時間帯によって自動でダークモードに切り替える
手動でダークモード/ライトモードを切り替えるのは面倒だ、決まった時間がきたら自動で切り替えてほしいという場合には、「設定」→「画面表示と明るさ」画面にある「自動」スイッチをオンにします。「オプション」欄をタップし、「日の入から日の出まで」か「カスタムスケジュール」のどちらかを選びましょう。
「日の入から日の出まで」は、朝の日の出のタイミングでライトモードに、夕方の日の入りのタイミングでダークモードに切り替わります。「天気」アプリに表示される実際の日の出/日の入り時刻が利用され、日々変化します。「カスタムスケジュール」は分単位で任意の時刻を指定できるので、毎日決まった時間にダークモード/ライトモードを自動切り替えしたいときに利用します。
-

「設定」→「画面表示と明るさ」に進み、「自動」スイッチをオンにして、「オプション」をタップします
-

「日の入から日の出まで」を選ぶか、「カスタムスケジュール」をタップして画面表示モードを切り替える時刻を指定します
壁紙をダークモードに合わせて暗くする
iPhoneに用意されている壁紙のなかには、ライトモード/ダークモードに応じて色調を変化させるものがあります。「設定」→「壁紙」→「壁紙を選択」→「静止画」の順に画面を開き、白/黒半々の丸い印が表示されている壁紙を選びましょう。
続いて、「壁紙」画面にある「ダークモードで壁紙を暗くする」スイッチをオンにすれば、準備は完了です。このスイッチがオンでダークモードが適用されているときは、周囲の明るさに応じて壁紙の色調が変化するようになります。
ダークモードに連動するアプリ
iOSに標準装備のアプリのほか、TwitterやLINE、Instagramなど一部のサードパーティ製アプリは、ダークモードに対応しています。iPhoneのダークモードが有効になると、それに連動して背景などの色調が暗くなるため、アプリを切り替えても眩しすぎることはありません。ただし、ゲームのように画面全体を独自グラフィックで覆うアプリは、敢えてダークモードに対応していないものが大半です。
Twitterなど固有のダークモード設定
TwitterやSmartNewsなど、固有のダークモード設定を持つアプリもあります。iOSでライトモードに設定された状態でも、それとは関係なくアプリだけを常時ダークモード表示にすることも可能です。
-

Twitterアプリのメニューから「設定とプライバシー」→「画面表示とサウンド」→「ダークモード」と進んだ画面です。「端末の設定を使う」をオンにするとiOSの設定と連動します。「端末の設定を使う」をオフにして、「ダークモード」をオンにすると、常にダークモード表示となります
Safariをダークモードに設定できる?
iPhone標準のWEBブラウザ「Safari」もダークモードに対応しますが、画面すべての色調が変化するわけではありません。URL欄と操作ボタンのバーはダークモード時に暗くなるものの、コンテンツの表示はWEBサイトのデザイン次第です。たとえば背景が白のページは、iPhoneがダークモードでも白のまま(明るいまま)です。