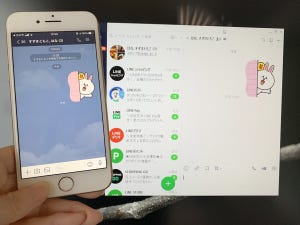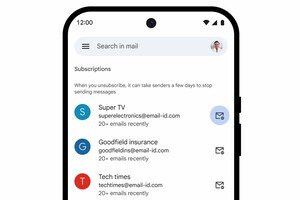LINEでトークしていると、人に伝えたくなるような「おもしろいやり取り」が生まれることはありませんか? うれしいメッセージをもらったり、返事に困る質問が届いたりすると、「ほかの人にトークを見てもらいたい」と思いますよね。
そんなとき、LINEの「スクショ」機能を使えば、送りたい部分だけを画像にして転送することができます。さらに「スクショ」には、「相手のアイコンを隠す機能」と「画像に落書きする機能」があるので、個人情報を隠して会話の内容だけを人に見せるのが簡単。また、スマホの1画面に収まらない長い会話も、1つの画像に保存できます。
それでは、「スクショ」機能の使い方を説明します。なお、2019年10月時点でスクショ機能が使えるのは、iOS版LINEのみです。
「スクショ」でトークの様子を画像保存する
「スクショ」機能は、トークルームのメッセージを長押しして表示されるメニュー画面から選択します。スクショするメッセージは複数指定可能。そのまま別のトークに転送するか、スマホに保存することができます。
トーク相手を匿名にしてスクショする
スクショ機能ではトーク相手のアイコンや名前を簡単に変えられます。やり方はスクショ範囲を指定したあとに「情報を隠す」ボタンをタップするだけ。文字や写真の一部を隠したい場合は、スクショしたあとに落書き機能を使って、塗りつぶしたり、モザイクをかけたりしましょう。