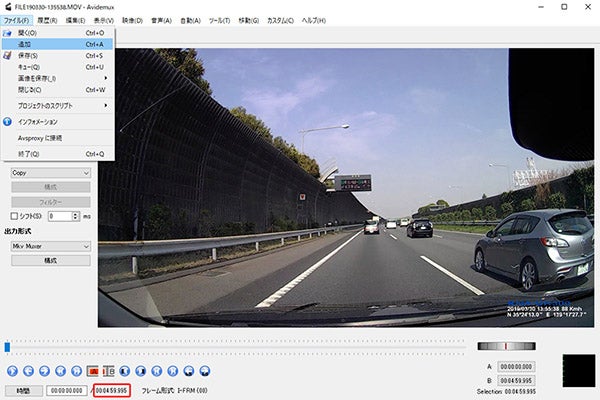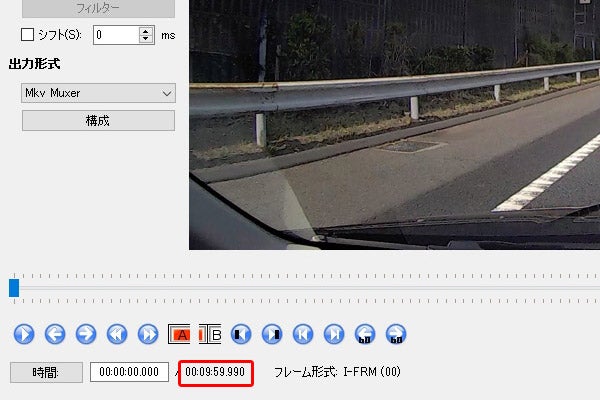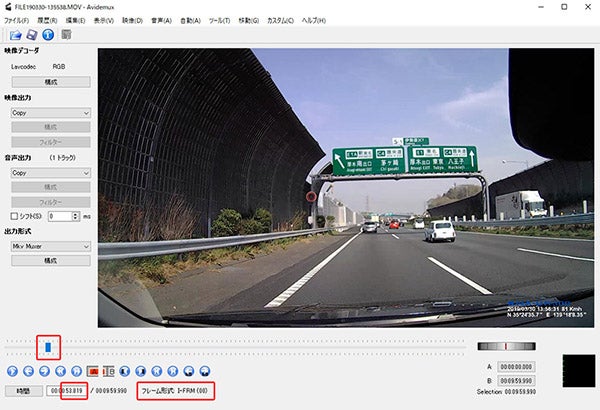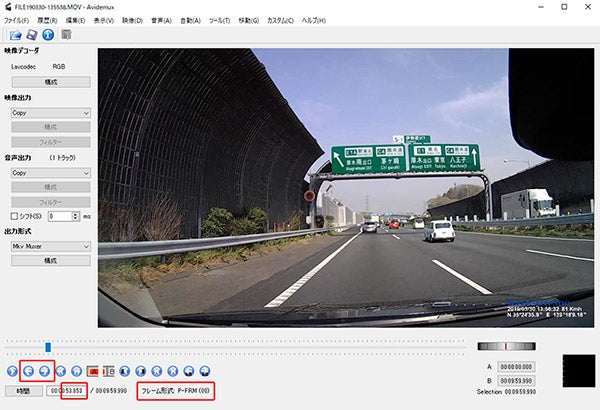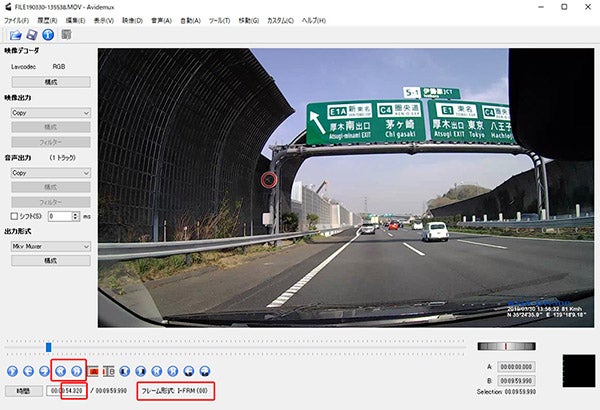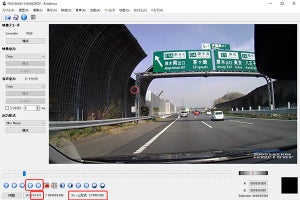複数の動画ファイルをつないで1本にしていく
では、まず2つの動画ファイルをつないでみよう。Avidemuxを立ち上げ、1つめの映像ファイルをドラッグ&ドロップすると映像ファイルが読み込まれる。「ファイル」→「追加」で2つ目のファイルを選択すると、1つ目のファイルの後ろに2つ目のファイルが追加される。
複数のファイルをつなぐときは、この作業を繰り返せばよい。つなぐファイルの解像度が異なるとエラー表示が出るが、ドラレコ映像は解像度が同じファイルの連続なので、問題になることはないだろう。なお、動画の途中に他の動画ファイルを挿入する機能はないので、複数の映像をつなぐときは前から順番に追加するのが肝心だ。
動画の不要な部分をカットする
続いては、動画の不要な部分を削除する「カット」だ。まず、カットする位置を決める際に重要となる「フレーム」の説明をしておこう。動画は、何枚もの静止画をパラパラ漫画のように連続で表示する仕組みになっている。この1枚1枚の画像をフレームと呼ぶ。各フレームが静止画のままではファイルサイズが大きくなるため、さまざまなコーデックによりファイルサイズの圧縮が行われるのが一般的だ。圧縮された動画のフレームには「Iフレーム」「Pフレーム」「Bフレーム」の3種類がある。
- Iフレーム:このフレームだけで1枚の画像として完結していて、「キーフレーム」と呼ばれる
- Pフレーム:Iフレームの画像との差分情報で構成され、PフレームをデコードするにはIフレームの情報が必要となる
- Bフレーム:前後のフレームとの差分も使用して圧縮されたフレーム。Bフレームをデコードするためには、前後のIフレームとPフレームの情報が必要となる
要するに、静止画として成立しているのはIフレームのみで、PフレームとBフレームはベースとなるIフレームがないと成立しないわけだ。そのため、圧縮された動画を編集する場合は、キーフレームで区切るのが望ましい。ただし、MOV形式の動画ファイルを読み込んでMP4形式で出力するケースのように、再エンコードを行う場合はフレームが再構築されるので、カットする際にキーフレームを気にする必要はない。
では、実際につないだ映像の前後の不要な部分をカットしてみよう。まずはスライダーをカットしたい付近に移動する。微調整はその下のボタンで操作しよう。操作ボタンの左端は「再生ボタン」、その右側のボタンが「フレーム送り・戻し」、その右側が「キーフレーム送り・戻し」となっている。
-
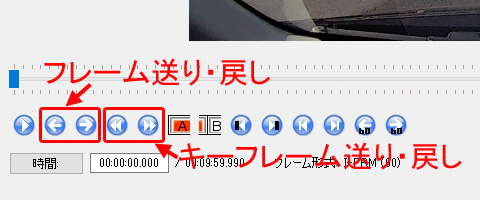
操作ボタンの左端が「再生ボタン」。その右側のボタンが「フレーム送り・戻し」。その右側が「キーフレーム送り・戻し」
「フレーム送り」ボタンをクリックすると1フレームだけ前に進む。時間を見ると0.034秒分。フレーム形式はPフレームとなった。「キーフレーム送り」ボタンをクリックすると、映像が一気に前に進む。時間を見ると約0.5秒分だ。フレーム形式はIフレームとなっている。
-
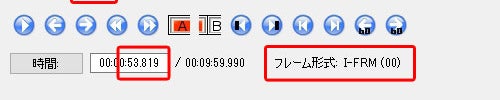
フレーム形式はIフレームだ
-
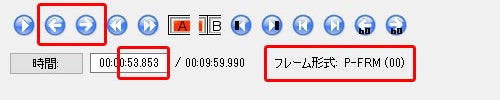
フレーム形式はPフレームになった
-
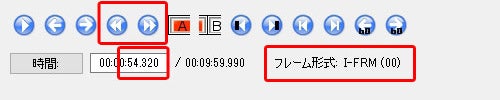
フレーム形式はIフレームになる
Iフレームでカットしたい人は、「キーフレーム送り・戻し」ボタンを使えば前後のIフレームにサッと移動できる。ただし、Iフレームで送ると映像がそこそこ大きく飛んでしまうのが欠点。細かく位置を決めたいときは「フレーム送り・戻し」ボタンを使用し、編集した映像を保存する際に再エンコードするようにしよう。