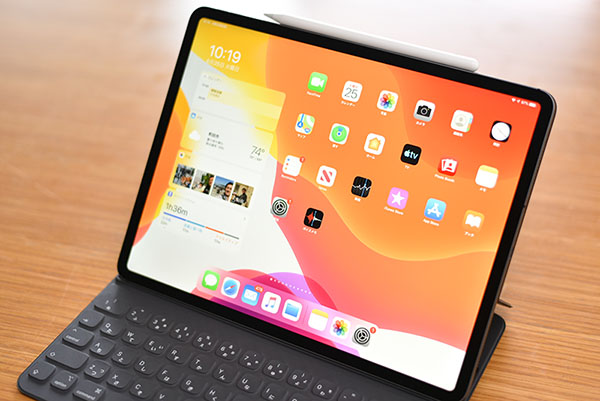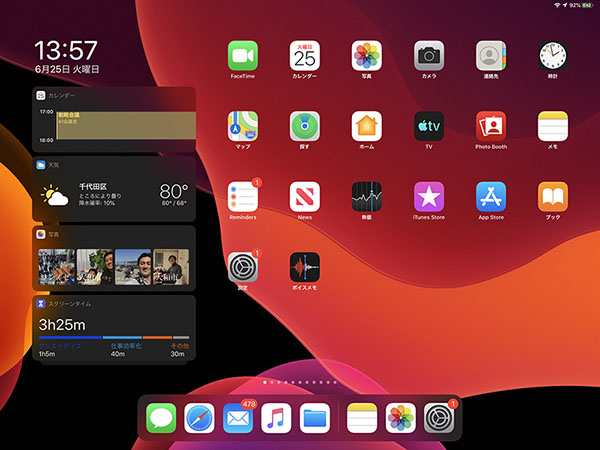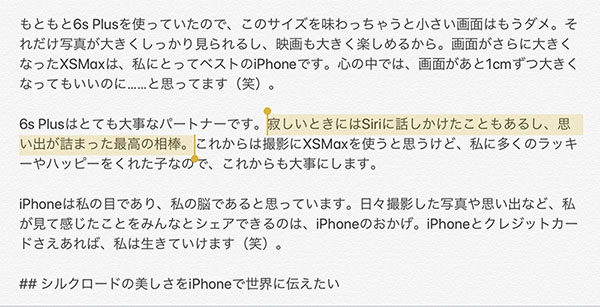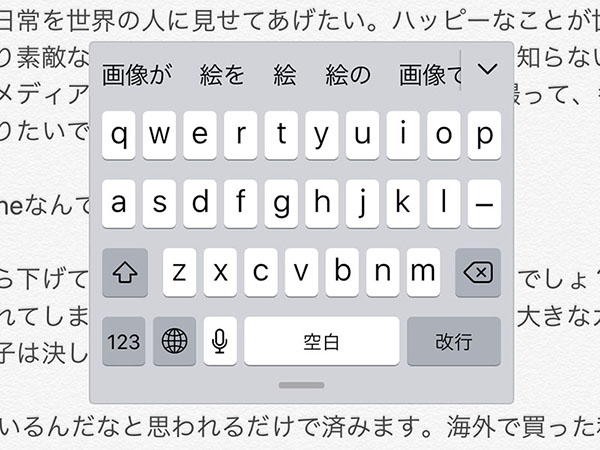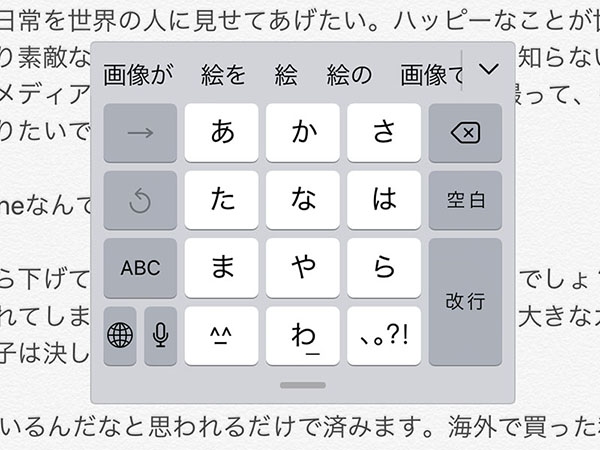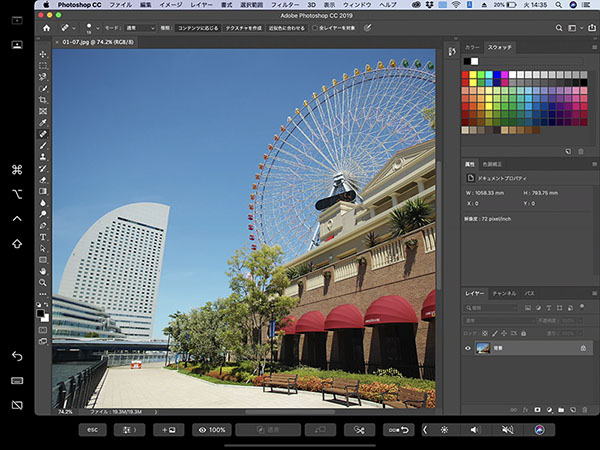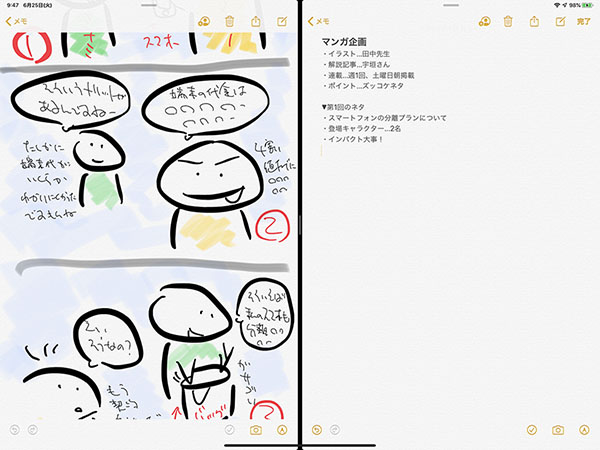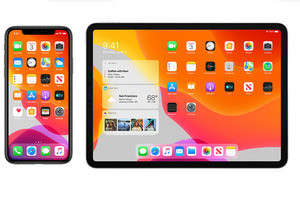アップルは6月24日(現地時間)、iOSの次期バージョン「iOS 13」とiPad用OS「iPadOS」のパブリックベータ版の提供を開始しました。日本でも同時に公開が始まっており、「Apple Beta Software Program」からダウンロードできます。
パブリックベータは、正式リリース前のβバージョンのOSを一般ユーザーに試してもらい、品質を向上させるためのフィードバックを収集することを目的としたプログラム。正式版がリリースされる今秋を前に、手持ちのiPhoneやiPadでひと足早く最新OSが試せるのが魅力です。
現行のOSから特に大幅な改良が加えられるのが、名称も一新するiPad用OS「iPadOS」。全般的に使い勝手が改良され、使用感や機能はパソコンに近くなりました。そこで、iPadOSの進化点や注目機能をいち早くチェックしていきましょう。今回の記事は、特別な許可を得たうえでパブリックベータ版をインストールした端末の画面を掲載しています。今秋リリースされる正式版とは画面や内容が異なる可能性もあります。
情報量が増えて実用性が高まった「ホーム画面」
iPadOSにアップデートして「便利になった!」と強く感じたのが、アイコンが並ぶホーム画面です。画面の左端にウィジェットを配置できるようになり、スケジュールや天気などの情報をひと目で確認しやすくなりました。ウィジェットの追加や変更は自由にでき、自分好みのホーム画面に仕上げられます。
ただし、ウィジェットが表示されるのは1ページ目の画面のみ。画面をスワイプして2ページ目以降を表示させると、ウィジェットは消えてしまいます。また、縦画面ではウィジェットが表示されず、アイコンだけが並ぶ従来のホーム画面となります。
このような制約はあるものの、1ページ目のデスクトップによく使うアプリのアイコンを固めておけば、さまざまな最新情報を参照しつつアプリを素早く起動できるので便利だと感じました。ウィジェットを表示せずに使うこともできますが、iPadOSにしたらぜひ試してみてください。
難解&面倒だったテキスト編集もスムーズに
これまでのiOSでは、画面に表示されているカーソルの移動やテキスト(文字)の選択、クリップボードへのコピー&ペーストがやや難解で面倒でした。しかし、iPadOSではこれらの操作がガラリと見直され、スムーズに作業できるよう改良されています。
まずカーソルの移動ですが、従来のiOSでは画面を長押ししてカーソルを表示させ、すぐ上に表示される拡大鏡を頼りに位置を決める必要がありました。iPadOSでは、表示されているカーソルをタップしたあと、お目当ての場所までスーッとドラッグするだけでOKです。カーソルが指に吸い付く感じで、とてもスムーズに操作できます。
大きく変わったのがテキストの選択です。タップの回数で特定の範囲を選択する機能が加わりました。タップ2回ではその場所にある単語を、3回で「。」までの1つの文章を、4回ではその段落全体を一気に選択できる機能が追加されました。
選択したテキストのコピーやペーストも、3本指のジェスチャーでサッとできるようになりました。コピーは3本指をすぼめるようにピンチインすればよく、2回連続でピンチインするとカットになり、ペーストは逆に3本指を開くようにピンチアウトすればOK。3本指で左にスワイプすれば、直前の作業をアンドゥ(取り消し)できます。
フローティングキーボードは便利!
ソフトウエアキーボードも改良が加えられました。新OSでは、キーボードをつまむようにピンチインするとiPhoneのような小さいキーボードに変更でき、ドラッグすれば画面内の好きな場所に配置できるようになります。キーボードで画面が隠れる範囲も少なくて済むので、作業効率も高まります。キーボードは、QWERTY配列だけでなくフリック入力の日本語キーボードも選択できるのがうれしいポイントです。
実際に試したところ、iPadを両手でしっかり支えながら親指で軽快に文字入力でき、かなり便利だと感じました。ソファでくつろぎながらメールやメッセージを書くことの多い人には魅力的な新機能といえるでしょう。
フローティングキーボードの位置は自由に変えられる。ピンチアウトすれば、もとの大きさのキーボードに戻る
iPadがMacのディスプレイになる「Sidecar」
macOSの次期バージョン「Catalina」で搭載される「Sidecar」も、iPadOSで利用できる注目機能の1つとして挙げられます。Sidecarは、手持ちのiPadをMacに接続してサブディスプレイとして使う機能で、単にMacの画面をiPadで表示するだけでなく、Apple Pencilを使った描画にも対応するのがポイント。高価な液晶ペンタブレットと同等の環境がタダで手に入るわけです。
Mac側のメニューバーから「○○のiPadに接続する」の項目を選ぶと、iPadの画面がスッとMacの画面に切り替わり、すぐにサブディスプレイとして使えるようになります。Macとケーブルをつなぐ必要はなく、ワイヤレスでも使えるのは便利だと感じました。ワイヤレス接続でも遅延やもたつきは少なく、ストレスなく使えるのが魅力です。
街を歩くような感覚で楽しめる「ルックアラウンド」
マップのアプリは、Googleのストリートビューに似た「ルックアラウンド」という機能が新たに搭載されました。右上に双眼鏡のアイコンが出るとルックアラウンドに切り替わり、道の向こうをタップすると実写で描かれた街並みがとてもスムーズに流れていきます。
ルックアラウンドの画面を右上に表示したところ。画面をタップすると、驚くほどなめらかに風景が流れていく
パブリックベータ版では、米国のサンフランシスコやシリコンバレーなど一部のエリアしか対応しておらず、日本はまだ対応していませんでした。徐々にエリアが増えていくと思いますので、期待しましょう。
同じアプリを同時に2つ起動できるようになった
iPadOSでは、同じアプリを2つ同時に起動して使えるようになりました。メモ帳で、あるメモを参照しながら別のメモをまとめるなど、パソコン的な使い勝手に近づいたと感じます。ただ、マルチタスクはアプリ側の対応が必要なので、現状マルチタスクができるのはアップル純正アプリのみとなっています。
今回提供が始まったパブリックベータ版はアプリ開発者でなくても導入できますので、次世代の機能をいち早く試してみたい人は注目といえます。ただ、正式版にある程度近づいたバージョンであるものの、予期せぬエラーや不具合が発生したり、ふだん使っているアプリが正常に動作しなくなる可能性があります。パブリックベータを導入するデバイスは、ふだんメインで使っているiPadとは別の端末を利用するのがベター。また、導入前にバックアップを作成しておくようにしましょう。