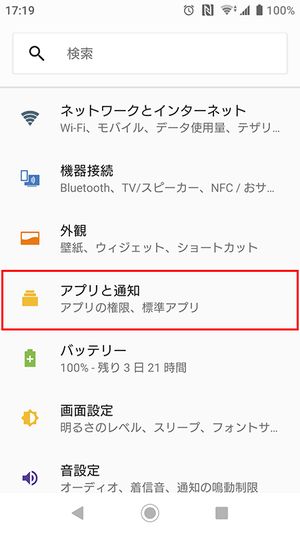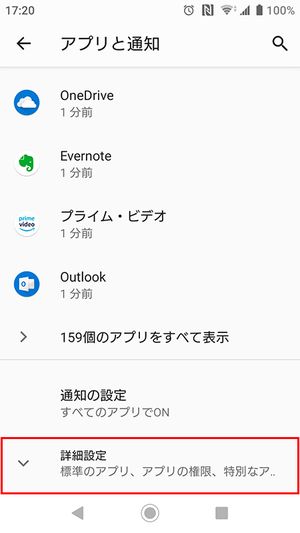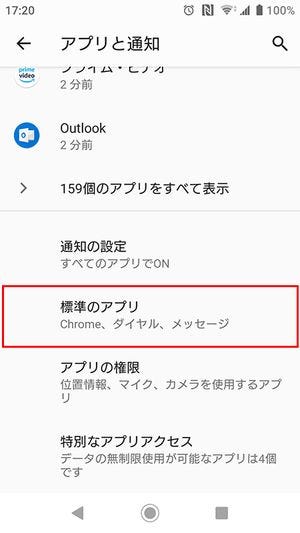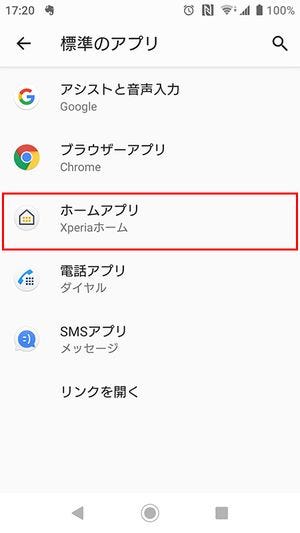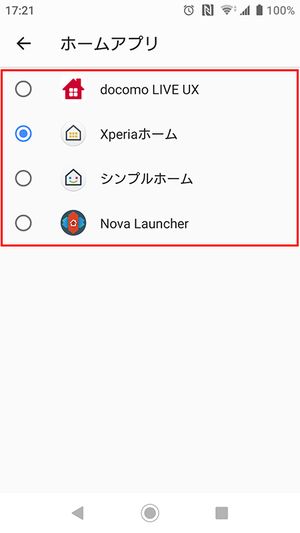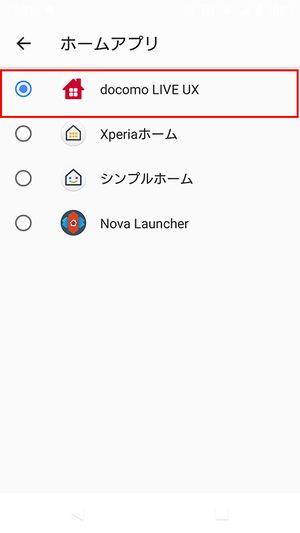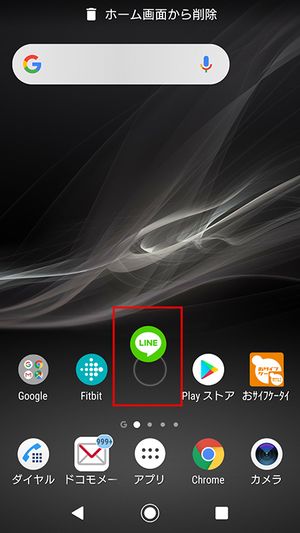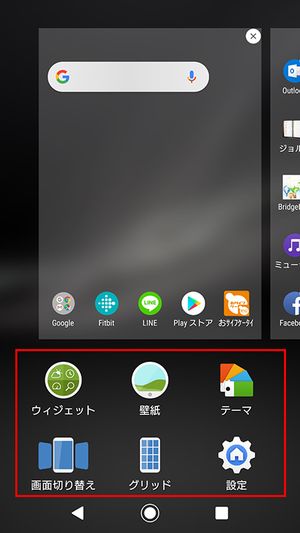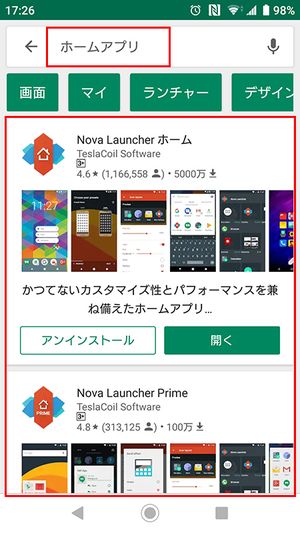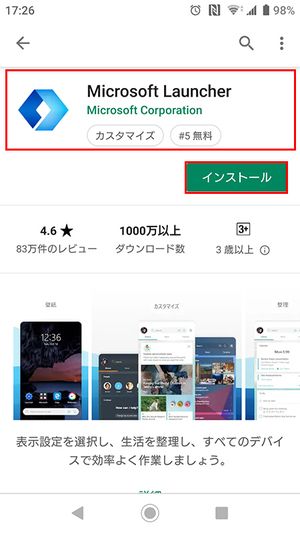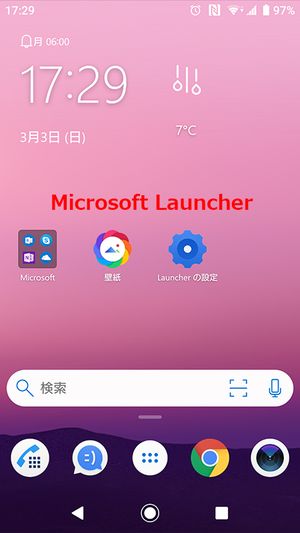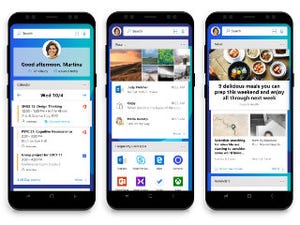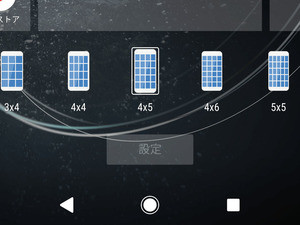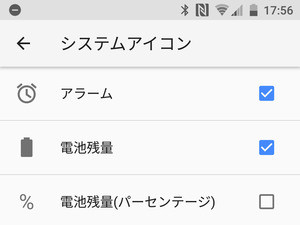Andoroidでは「ホームアプリ」を変更することで、ホーム画面のデザインを大きく変えることができます。使いやすくカスタマイズされたホーム画面をうらやましいと思ったことはないでしょうか?
※この記事は、Android 7.0以降のOSを搭載したスマートフォンの操作方法を紹介しています。Android OSのバージョンや機種によっては、画面構成やメニュー名、設定項目など異なる場合があります。
ホーム画面(ホームアプリ)を変えてみよう
Androidスマホでは、ホームアプリを変えることでホーム画面の構成をガラリと変えることができます。ホームアプリによって、カスタマイズできる項目(壁紙やウィジェットなど)が異なるので、使いやすいホームアプリを選びましょう。
Androidスマホの多くには、端末独自のホームアプリや通信キャリアのホームアプリなど複数のホームアプリがあらかじめインストールされています。ここでは、Xperia XZ Premium(Android 9にアップデート済み)を使ったホームアプリの切り替え方法を紹介していきますが、他のスマホでも同様の操作で設定できるはずです。
カスタマイズ方法もホームアプリによって異なる
ホーム画面上の各アイコンはドラッグ&ドロップで移動させて、使いやすく配置を変えられます。また、ホーム画面上をロングタッチするとメニューが表示され、壁紙やウィジェットの配置などをカスタマイズできます。カスタマイズできる項目や方法はホームアプリによって異なるので、ホームアプリを切り替えたら確認しておくことをオススメします。
Google Playからホームアプリを追加する
Androidスマホには、数多くのホームアプリが提供されています。「Google Play」で検索すれば、有料・無料のホームアプリが確認できるはずです。好みのアプリをインストールして、「設定」画面から切り替えてみましょう。自分に合ったホームアプリを見つけられると、スマホの使い勝手が大幅に向上するはずです。ここではマイクロソフトが提供するホームアプリ「Microsoft Launcher」をインストールしてみます。