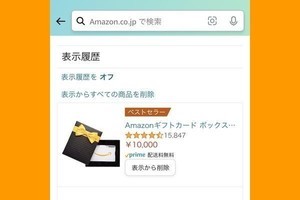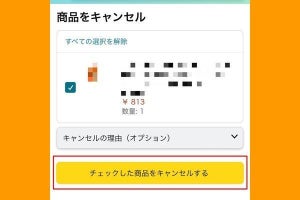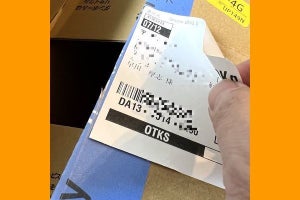Amazonの注文履歴は削除できない?
Amazonで購入したものの中には、他人に見られたくない商品や思い出したくない映画(プライムビデオ)などもあることでしょう。そんな商品やコンテンツを注文履歴(購入履歴)から消し去りたいという人もいるかもしれません。
最初に結論を言えば、Amazonの注文履歴(購入履歴)を完全に削除することは不可能です。ただし、AmazonのPCサイトでは注文履歴を「非表示」にして対処することは可能です。注文履歴をどうしても完全に削除したい場合は、あまり現実的ではありませんがAmazonアカウントごと削除するほかありません。
Amazonの注文履歴を非表示にして、一覧から削除する方法
AmazonのPCサイトでは注文履歴を最大500件まで非表示して、一覧から消すことが可能です。PCサイトで非表示に設定すると、Amazonアプリやモバイルサイトの注文履歴を開いても削除されたように見えます。
ただし、この方法はあくまでも「非表示」にできるだけで、注文履歴のデータは残ったままの状態となります。非表示にした項目は注文履歴から検索できますし、絞り込みメニューから「非表示にした注文」だけを表示することも可能です。
スマホでもAmazonのPCサイトを開いて注文履歴を非表示にできる
「注文履歴を非表示にしたいのにPCを持っていない……」という場合は、スマートフォンのWebブラウザでAmazon.co.jpのPCサイトを表示すれば、注文履歴を非表示にすることが可能です。iPhoneやAndroidスマホでPCサイトを開く方法を以下に紹介します。
iPhone/SafariでPCサイトの注文履歴を開く方法
-
【1】iPhoneのSafariでAmazon.co.jpを開いたら、アドレスバーの左にある「ぁあ」と書かれたボタンをタップして、「デスクトップ用Webサイトを表示」を選択します
-
【2】AmazonのPCサイトが表示されたら、画面右上の「注文履歴」をタップします。注文履歴のリストが開いたら、非表示にしたい商品を見つけて「注文を非表示にする」をタップします
Android/ChromeでPCサイトの注文履歴を開く方法
-
【1】AndroidスマホのChromeでAmazon.co.jpを開いたら、画面の右上にある三点ボタンからメニューを開き、「PC版サイト」をタップします
-
【2】AmazonのPCサイトが表示されたら、画面右上の「注文履歴」をタップします。注文履歴のリストが開いたら、非表示にしたい商品を見つけて「注文を非表示にする」をタップします
消した注文履歴を確認・再表示する方法
AmazonのPCサイトでは、非表示にした注文履歴を確認したり、個別に再表示することが可能です。手順は次のとおりです。
Amazonで「再び購入」や「閲覧履歴」「おすすめ」の商品を削除する方法
Amazonでは再購入を促す商品画像が表示されたり、これまでの閲覧履歴から関連商品を勧められることがあります。このような注文履歴以外の履歴を削除する手順を説明します。
「再び購入」を削除する方法
「再び購入」や「再度購入」といった見出し付きでリコメンドされる過去の購入商品を非表示にしたい場合は、「再び購入」のリストからその商品を削除することで対処できます。
なお、「再び購入」と「注文履歴」の一覧は別々に管理されています。そのため「再び購入」から商品を削除しても「注文履歴」からその商品が削除されたり、非表示になることはありません。
「閲覧履歴」を削除する方法
Amazonではユーザーの閲覧履歴(表示履歴)に基づいたおすすめ商品がたびたび表示されます。便利な機能ですが、表示してほしくない商品がある場合は、閲覧履歴から削除することで対処できます。
-
【1】Amazonアプリの下部にある人型のアイコンをタップして、「ショッピングを続ける」欄の右端にある「閲覧履歴」に進みます
-
【2】閲覧履歴(表示履歴)のリストを確認。「表示からすべての商品を削除」あるいは商品の「表示から削除」をタップします
なお、閲覧履歴(表示履歴)のリスト上部にある「表示履歴をオフ」をタップすると、それ以降は閲覧履歴が表示されなくなります。閲覧履歴の表示と削除に関して詳しくは下記の関連記事をご参照ください。
【関連記事】
Amazonの閲覧履歴を表示する方法、削除する方法
-
【PC】次のリンクからAmazonの表示履歴にアクセスして、商品個別に「表示から削除」をクリックするか、左上の「表示からすべての商品を削除」をクリックします
「おすすめ商品」を削除する方法
Amazonでは、これまでの購入履歴や閲覧履歴からユーザーの好みを解析して、商品をおすすめしてくることがあります。こうした「おすすめ商品」もリストで確認して個別に削除することが可能です。
-
【1】Amazonアプリの右下にあるメニューボタン(≡)をタップし、画面下方にある「アカウントサービス」を開いて、「おすすめ商品」を選択します
-
【2】「あなたにイチオシ」というリストが開くので、削除したい商品をタップします。すると「このおすすめ商品を削除」という項目が現れて個別に削除できます
-
【PC】AmazonのPCサイトでは、自分のアカウント名にマウスカーソルを合わせてメニューを開き、「おすすめ商品」をクリックします。アプリと同様に「あなたにイチオシ」というリストが開くので、商品を選んで「このおすすめ商品を削除」をクリックしましょう