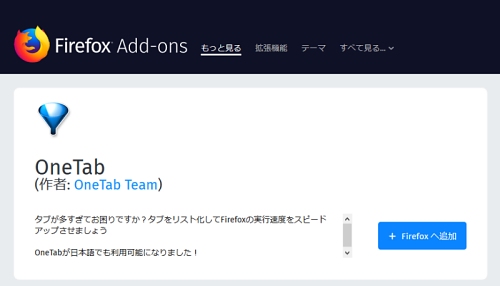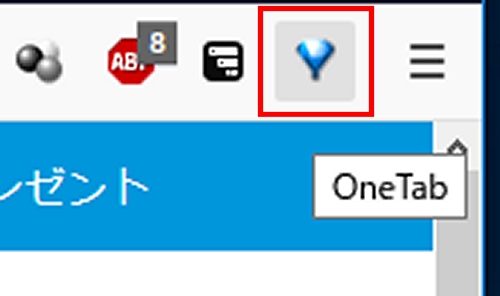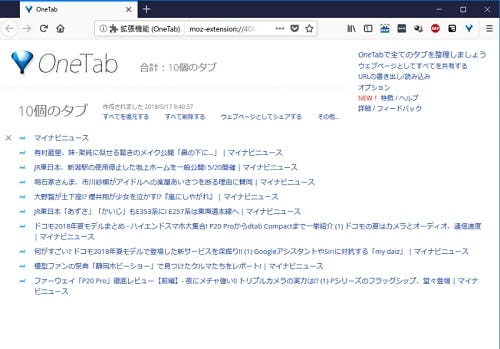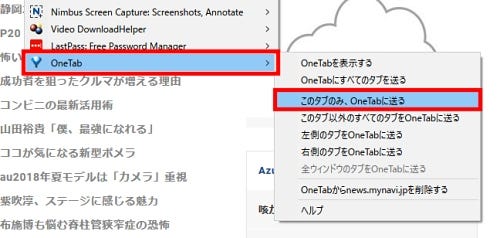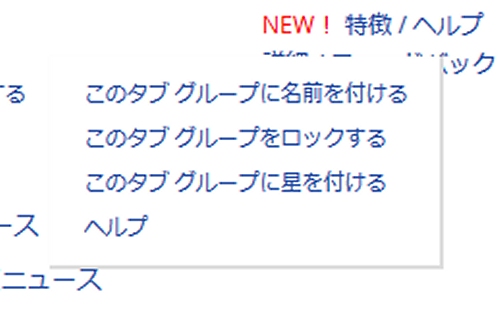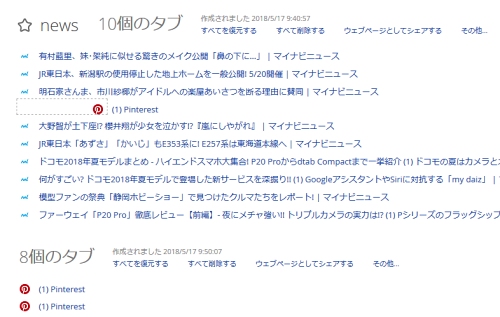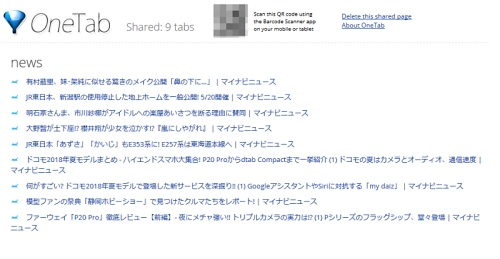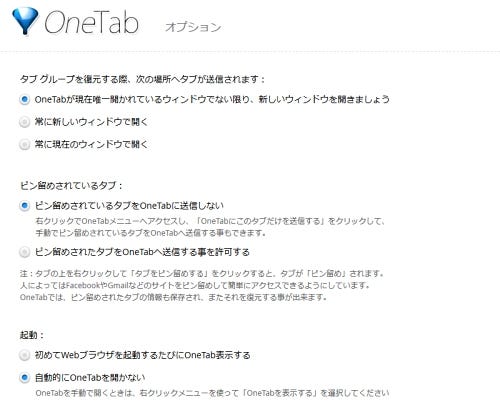あとで見るからと、Firefoxのタブを開きっぱなしにしている人は多いでしょう。しかし、Firefoxなどのタブブラウザは、タブを開くたびにPCのメモリを消費します。メモリに余裕がなければ、PC全体のパフォーマンスもはあっという間に低下するでしょう。そこでおすすめしたいのが、Firefoxの拡張機能「OneTab」です。
Firefoxのタブをまとめてメモリを解放
OneTabは、Firefoxで開いているすべてのタブを、リストに変換する拡張機能です。リスト化するとタブは閉じられ、Firefoxが使うメモリ容量を大幅に減らせます。
現在している作業をいったん休止して、ほかの作業を行いたいときなどに利用すれば、効果は絶大。Firefoxが軽くなるのはもちろん、タブを整理することでPC全体の空きメモリが増え、ストレスが大幅に減るというわけです。
ボタンを押すだけ!
タブを開きすぎて整理しきれないときは、とりあえずOneTabのアイコンをクリック。これですべてのタブがリスト化、タブそのものは閉じます。実にシンプルです。
すべてのタブをOneTabへ送ると、開いているタブが閉じて「OneTab」というタブが1つだけ表示されます。ひとまとめしたリストからタブを開きたいときは、リストのアイテムを個別にクリックします。
「すべてを復元する」をクリックして、一度に復元することもできます。この場合は、新しいウィンドウが開いて、そこへ復元されます(オプションで変更できます)。また、記事名の先頭に表示される「X」をクリックすると、リストから削除されます。
OneTabの便利な使い方
OneTabはシンプルなアドオンなので、使いこなすのに説明は不要でしょう。ここでは、OneTabの便利な機能について紹介します。
リストに残したまま復元する
「Ctrl」キーを押しながらタブをクリックすると、リストから削除せずにタブを復元できます。よく見るWebページはリストに残しておくと、何度でも復元できます。新しいウィンドウを開いて復元したいときは、「Ctrl」の代わりに「Shift」キーを押しながらクリックします。
任意のタブだけリストに送る
右クリックメニューを利用すると、いま開いているタブや左右にあるタブをOneTabへ送ったり、開いているタブ以外のタブを送ることができます。まとめてリスト化するのではなく、少しずつ整理したいときに便利です。
反対に「OneTabから(Webサイト)を削除する」を選ぶと、いま開いているタブがOneTabに送信されません。ページ単位ではなくドメイン単位で指定され、同じドメインのタブは、OneTabを実行しても閉じずにそのまま残ります。
タブグループを管理する
OneTabですべてのタブをリスト化するたび、「タブグループ」が作られます。タブグループには名前を付けることができ、ほかのグループと区別して管理しやすくなります。
それぞれのグループには、「その他」メニューから「星」や「ロック」を付けることもできます。「星」を付けたグループは、OneTabページの上位に表示されるので、重要なグループを見つけやすくなります。また、グループを「ロック」すると、タブを復元してもURLが削除されません。
アイテムをドラッグ&ドロップすれば、グループ間でアイテムを移動できます。よく表示するWebサイトを集めたグループを作ったり、目的別、テーマ別のグループを作ったりして、OneTabをブックマーク代わりに使うことも可能です。
タブグループを共有する
URLをほかのユーザーやほかのアプリと共有したいときに使いたいのが、「ウェブページとしてシェアする」です。タブグループを共有するための、公開URLを作成してくれます。
テーマ別に作成したタブグループのURLを、メモアプリなどで管理するときなどに便利です。公開URLへアクセスするためのQRコードがページに表示されるので、編集したタブグループのURLをスマートフォンへまとめて送信するような使い方もできます。
画面右上の「ウェブページとしてすべてを共有する」を実行すると、登録したタブすべてが共有されますので、注意が必要です。プライバシーが心配なら、使用済みの公開ページは削除しておきましょう。
オプションを変更する
OneTabのページにある「オプション」をクリックすると、OneTabのオプションが表示されます。基本的には初期状態のままでOKですが、URLをOneTabへ送るときや、タブを復元するときの挙動について設定を変えることができます。
たとえばタブグループを復元するとき、初期状態では新しいウィンドウを開いてそこに復元します。これを、現在開いているウィンドウにすることが可能です。また「Ctrl」や「Shift」キーを押さなくても、復元したタブをリストに常に残す設定や、「ピン留め」されているタブやすでに含まれているURLをOneTabに追加する設定もあります。
このほか、Firefoxの起動時にOneTabが表示されるのが邪魔なら、「自動的にOneTabを開かない」という設定がおすすめです。ショートカットキーの、「Alt」+「Shift」+「1」キーを覚えておけば、OneTabをいつでも呼び出すことができるので、スタートアップの設定はオフにしてもかまわないでしょう。