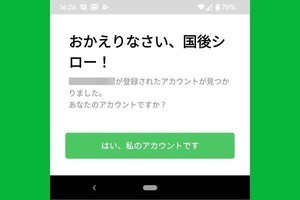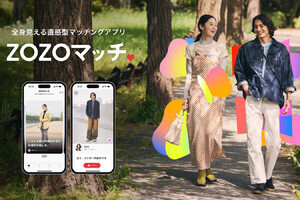LINEのトーク履歴を復元するにはバックアップデータが必要
LINEでトークの一部を誤って削除してしまったとき、またはトークルームごと削除してしまったとき、LINEのトーク履歴を元に戻したいと思うでしょう。過去のトーク履歴を復元するにはバックアップデータが必要です。トーク履歴をバックアップする方法は次のとおりです。
-

【3】「バックアップ用のPINコードを作成」画面が表示されるので、覚えやすい6桁の数字を入力します。その後、iPhone版LINEアプリではすぐにバックアップが開始されます。Android版LINEアプリでは保存先にするGoogleアカウントを選択してからバックアップを開始します
より詳しい手順解説や自動バックアップの設定方法を知りたい方は下記の関連記事をご参照ください
【関連記事】
LINEのトーク履歴をバックアップする方法
バックアップ用のPINコードとは?
2022年9月に更新されたバージョン12.13.0以降のLINEアプリでは「バックアップ用PINコード」を設定する方式となっています。6桁のPINコードを登録しておくと、バックアップを取っていなくても直近14日間のトーク履歴を復元できます。
機種変更をしてLINEのトーク履歴を復元したい場合、iPhone同士やAndroid同士の同じOS間であれば、直近14日間分のトーク履歴に加えて、バックアップしておいたトーク履歴も復元できます。iPhone⇔Androidのように異なるOSに機種変更する場合でも、直近14日分のみのトーク履歴であれば復元できます。
iPhoneでLINEのトーク履歴を復元する方法
iPhoneでトーク履歴を復元するには、一度LINEアプリをアンインストールしたのち、再インストールして復元します。手順としては、機種変更時の引き継ぎと似ていますが、途中でパスワードの入力は求められません。LINEアカウントを削除する必要はないので注意しましょう。
バックアップ用のPINコードを忘れた場合の対処法
PINコードは、LINEのホーム画面から「設定」を開き、「トークのバックアップ」にある「バックアップ用のPINコード」に進むと確認・変更できます。
AndroidでLINEのトーク履歴を復元する方法
Android版のLINEアプリにはトーク履歴を復元する機能が用意されています。そのため、iPhoneのようにLINEアプリを再インストールすることなく、バックアップしたデータを復元できます。
バックアップしていない直近のトーク履歴を復元する方法
LINEのアップデートにより、バックアップ以降に交わした新たなトークも直近14日間分は復元されるようになりました。保存済みのバックアップデータが古かったとしても、直近14日間のトークは消えずに復元されます。
上記の画面は、同じAndroidスマホにトーク履歴を復元する場合を筆者が確認したものです。PINコードを設定していなくても、またはPINコードの入力をスキップしても、バックアップ時点より新しいトーク履歴も復元されました。Androidはトーク履歴の復元時にPINコード入力を要求されませんでした。
また、iPhoneでも同様にバックアップデータに含まれていない直近のトーク履歴が復元されることを確認しました。
「QRコードかんたん引き継ぎ」でトーク履歴を引き継げる?
「QRコードかんたん引き継ぎ」は機種変更する際に古い端末でQRコードを表示し、新しい端末でQRコードを読み取ることでLINEを引き継ぐ機能です。この場合も直近14日間のトーク履歴を引き継げます。
一方、機種変更ではなく同じスマホでトーク履歴を復元する場合には「QRコードかんたん引き継ぎ」は不向きです。
バックアップなしのトーク履歴をどうしても復元したいときの裏ワザ
直近14日間より以前のトーク履歴はバックアップデータがなければ復元できませんが、消えたトークを復活させる代替手段を紹介します。自分のバックアップデータに目的のトークが含まれていなかった場合の対処法にもなります。
相手からスクリーンショットを送ってもらう
トーク相手やグループトークのメンバーから、目的のトークの「スクショ」を送ってもらう方法です。LINEのスクショ機能を使うと、欲しい箇所だけ撮影することができます。
相手からトーク履歴のテキストファイルを送ってもらう
トークルームには「トーク履歴を送信」という機能があり、テキストファイルの形式でトーク履歴を送ることができます。ただし、画像やスタンプは表示されません。
トーク履歴を復元できない場合の原因は?
トーク履歴を思ったように復元できなかった場合は以下の理由が考えられます。
- バックアップしていなかった
- バックアップ用のPINコードを設定していなかった
- バックアップ用のPINコードを忘れた
- バックアップデータと直近14日分のトーク履歴に目的のトークが含まれていなかった
- 相手が「送信取消」をしたトークだった
- 異なるOSへの機種変更をしたため、直近14日以前のトーク履歴が引き継げなかった(iPhone→Android、Android→iPhone)
- 通信環境に問題がある(圏外、Wi-Fi不調、機内モードなど)
- LINEアプリやOSをアップデートしていない(バージョンが古い)
- Apple IDやGoogleアカウントを変更した、あるいは違うアカウントを指定した
- iPhoneの場合、設定の「iCloud」→「LINE」がオンになっていなかった
LINEの「送信取消」は自分が送ったトークを後から削除できる機能です。もし相手が「送信取消」をした場合はバックアップしてもデータに含まれません。
異なるOSへの機種変更では、PINコードの設定により直近14日分のトーク履歴を引き継げるようになりました。ただし、それより古いトーク履歴を引き継ぐことはできません。
まとめ
バックアップ用PINコードの登場により、直近14日分であればバックアップデータがなくてもトーク履歴を復元できるようになりました。しかし、それ以前の大切なトークを残すにはバックアップデータが必要です。定期的に自動バックアップを取るよう設定しておくと安心ですね。