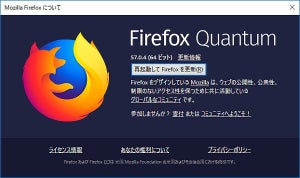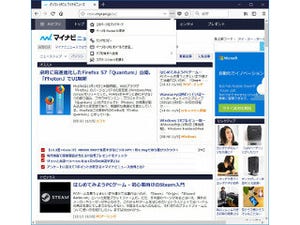「Adblock Plus」は、Webページに表示されるバナーやポップアップなどの広告を非表示にするアドオンです。広告はWebサイト運営やコンテンツ提供には必要な存在ですが、あまりに関係のない広告がたくさん表示されるのは困りもの。どうしても消したい広告があるときに便利なのが、Adblock Plusです。インストールするだけでも使えますが、設定を理解するとさらに強力なツールとなります。今回は、Adblock Plusを便利に使う方法を紹介しましょう。
Adblock Plusをインストールする
Adblock Plusはアドオンのページで入手できます。「Firefox Add-ons」にアクセスし、「Adblock Plus」を検索してFirefoxへ追加します。
Adblock Plusの使い方は?
Adblock Plusは、インストールするだけで動作するアドオンです。インストールが完了すると、ツールバーにAdblock Plusのアイコンが表示されます。基本的な設定は済んでおり、多くの広告が非表示になっているはずです。
とはいえ、これで終わりではありません。Adblock Plusには、さまざまなオプション機能があります。ここではAdblock Plusを便利に使うワザや、使い始めるにあたって見直しておきたい機能をいくつか紹介します。
Webサイトをホワイトリストに登録する
Adblock Plusのようなコンテンツブロッカー(広告ブロッカー)によって通信が遮断されると、コンテンツを非表示にするWebサイトがあります。この場合、Adblock Plusを無効にして、広告を表示するようにします。
Adblock Plusを無効にするには、ツールバーのアイコンをクリックし、「このサイトで有効」をクリックします。「このサイトで無効」という表示に変わり、ホワイトリストに登録されます。
ホワイトリストは、広告ブロックの例外リストです。広告を表示してもいいと判断したWebサイトを登録するのにも使います。
プライバシー&セキュリティーを設定する(設定画面のカスタマイズ)
Adblock Plusのアイコンをクリックし、「オプション」を選択すると設定画面が表示されます。
まず注目したいのは、「全般」タブの先頭にある「プライバシー&セキュリティ」です。「ソーシャルメディアアイコン トラッキングのブロック」と「トラッキングの追加ブロック」の2つの項目がありますが、両方ともオフになっています。
「ソーシャルメディアアイコン トラッキングのブロック」は、アイコンを通じてユーザーの行動を監視されないようにする機能です。オンにするソーシャルメディアのアイコンが消えます。一方の「トラッキングの追加ブロック」も、ユーザーの行動を追跡されないようにするオプションです。これらは広告そのものではありませんが、広告を表示するのに使われます。いずれも自分の個人情報に関わる内容です。オンにして個人情報を守ることができます。
なお「トラッキングの追加ブロック」をオンにすると、「控えめな広告の許可」に注意が表示されます。これは「控えめな広告」を表示するさい、トラッキングを利用しているためです。控えめな広告については、次に紹介します。とりあえず、注意への対処法は、「控えめな広告」を無効にするか、控えめな広告のオプションである「Only allow ads without third-party tracking」(後述)にチェックを入れるかの2つです。
「控えめな広告を許可」とは?
実はAdblock Plusでは、すべての広告を非表示にしているわけではありません。Adblock Plusは自前のホワイトリストを持っており、初期状態でこのホワイトリストに掲載されている企業の広告は表示されるようになっています。
表示されるのは、Adblock Plusが定めた基準を満たしている「控えめな」広告です。Adblock Plusは、広告を表示することでリストに載っている約10%の企業より収益を得ています。ユーザーは、この控えめな広告を非表示にすることもできます。広告をなるべく表示したくないときは、オフにしておきます。
控えめな広告には、「Only allow ads without third-party tracking」というオプションもあります。これは、トラッキングしない広告のみを表示するオプションです。チェックを入れると自分とまったく関係のない広告が表示される可能性もありますが、行動を監視されるのを防ぐことができます。ただしこの機能を使うには、ほとんどの場合Firefoxのトラッキング防止機能も設定を変える必要があります。
Firefoxのトラッキング防止機能は、「(三本線)」メニューから設定画面を表示します。「プライバシーとセキュリティ」タブを開き、「ウェブサイトに"Do Not Track"信号を送り、追跡されたくないことを知らせます」を「常に送る」に変更します。
ホワイトリストに登録されているWebサイトを管理する
設定画面の「ホワイトリストに登録されているウェブサイト」タブでは、Adblock Plusを無効にしたWebサイト、つまり広告を表示するWebサイトのリストが表示されます。URLを直接入力してウェブサイトを追加することや、ゴミ箱アイコンをクリックしリストからWebサイトを除外することが可能です。
詳細設定で日本語のフィルターを追加する
Adblock Plusはインストールするだけでも使えます。これは、「Easy List」というフィルターを標準で搭載しているためです。ただし広告は無数にあり、1つのフィルターですべてをカバーするのは不可能です。Adblock Plus導入後も思ったように広告をブロックできないと感じたら、外部のフィルターを追加してみましょう。
フィルターは日本向けや海外向けに作られているもの、スマホ向け、PC向けなどさまざまな種類のものがあります。目的に合っているものを選ぶのがポイントです。ほとんどのフィルターは簡単な方法でリストに追加できます。
ここでは日本向けフィルタの定番である「豆腐フィルタ」を追加します。豆腐フィルタのページを表示して「フィルタを購読する」をクリックするだけです。Adblock Plusのウィンドウがポップアップするので、「YES, USE THIS FILTER LIST」をクリックするとリストに追加されます。
初期状態で有効になっているフィルターは、「EasyList」と「Allow nonintrusive advertising」の2つです。後者は、「控えめな広告」を表示するためのホワイトリストです。このほか「トラッキングの追加ブロック」を有効にすると追加される「EasyPrivacy」や「Fanboy's Social Blocking List」などがあります。
自作のフィルターを作る
非表示にならない広告があるからといって、フィルターを追加しすぎるとFirefoxのパフォーマンスが落ちる原因になりますので、必要なものを少しずつ選ぶようにします。フィルターを追加する代わりに、右クリックメニューから「要素をブロック」→「追加」を選択してもよいでしょう。自作のフィルターが作成され広告が表示されなくなります。
オプション機能を使うのと使わないのとでは、Adblock Plusの性能は大きく変わります。Adblock Plusをカスタマイズして、快適なWebブラウズを楽しんでください。