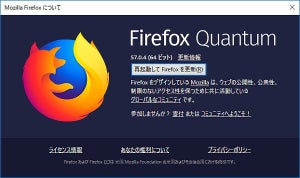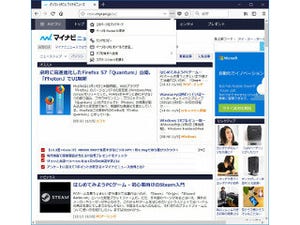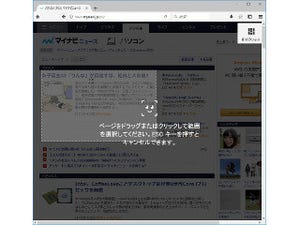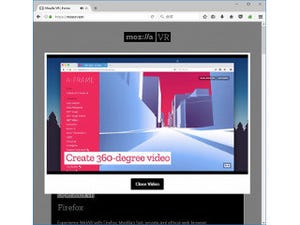新エンジンを搭載し、従来バージョンの2倍という超高速パフォーマンスを手に入れたFirefox Quantum。省メモリも実現し、何枚タブを開いてもパフォーマンスが落ちることがないといいます。Chromeを長年使ってきたユーザーも、タブが増えると動作が重たくなるという問題に悩まされてきました。速くて軽快に動作するというFirefoxに、興味を持った人も多いのではないでしょうか。
乗り換えるとまではいかなくても、普段はChromeやMicrosoft Edgeを使っていて、Firefoxも試してみたい。こんなときは、とりあえずブックマークをインポートして、しばらく使ってみてはいかがでしょう。
Firefoxには、他のブラウザからお気に入りやCookie、履歴、パスワードなどをインポートする機能が標準で備わっています。あらかじめChromeやMicrosoft Edgeのブックマークをエクスポートしておく必要はなく、操作はすぐ完了します。日ごろ使っている環境をインポートして、Firefoxの使用感を存分に試してみましょう。
ブックマークをインポートする
Chromeからブックマークをインポートする場合は、Chromeを終了した状態で操作します。Firefoxで「ブラウジングライブラリー」を表示して、インポート機能を呼び出すという流れになります(以下、64bit版のFirefox 58.0.2を使っています)。
「ブラウジングライブラリー」を表示したら、ブックマークの「読み込みとバックアップ」ボタンをクリックし、「他のブラウザからデータを読み込む」を選択します。
ブラウジングライブラリーは、履歴やダウンロード、ブックマークなどを管理するためのウィンドウです。「Ctrl」+「Shift」+「B」キーでも呼び出せます。よく使うので覚えておくと便利です。
ブックマークをインポートするブラウザを選択します。ここでは「Chrome」を選択します。Windowsなら「Microsoft Edge」や「Microsoft Internet Explorer」、macOSなら「Safari」を選択することも可能です。
Chromeに複数のアカウントを登録している使っている場合は、プロファイル(ユーザー)を選ぶことができます。通常はデフォルトで使っているプロファイルを選択しておけばよいでしょう。
読み込む項目を選択します。ブックマークのほかに、Cookieや表示履歴などをインポートできます。「続ける」をクリックするとインポートを開始します。
インポートが完了したら「ブラウジングライブラリー」に戻って、ブックマークを確認します。「ブックマークツールバー」と「ブックマークメニュー」のそれぞれに、「Google Chromeから」というフォルダが作成されています。この中にChromeからインポートしたブックマークが保存されています。
ブックマークを表示する
Firefoxでは、「ブックマーク」メニューのほか、「サイドバー」や「ブックマークツールバー」などでブックマークを表示できます。好みのツールを表示してブックマークを利用します。
便利なのは、ブックマークツールバーです。ツールバーの上で右クリックして、「ブックマークツールバー」を選択します。すると、アドレスバーの下にブックマークツールバーが表示されます。Chromeの「ブックマークバー」やInternet Explorerの「お気に入りバー」と同じで、常時表示されるためよく見るWebサイトへすばやくアクセスできるようになります。