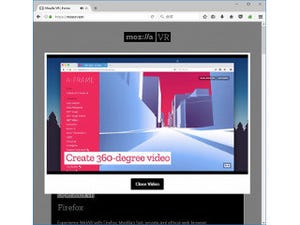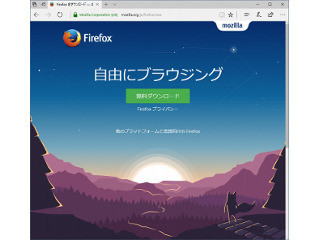UIも刷新 - fluid UI
Firefox Quantumでは、UI(ユーザーインタフェース)も一新された。fluid UIと呼ばれ、角ばったデザインになった。これには、必要な機能を絞り込み、タッチパネルへの親和性を高めたとのことである。視覚効果だけでなく、クラッシュ率も10%ほど減らせたとのことである。では、順にみていこう。まずは、スタート画面である。
新しいタブを開いても同じ画面となる。
設定を開くと、表示状態を変更できる。
アドレスバーには、ブックマーク、Pocket、リンクをコピー、スクリーンショットなどのブラウジング中によく使うメニューがタスクボタン([…]のボタン)で配置された。
そして、保存されたデータにアクセスするために、Libraryボタンが追加された。
カスタマイズ画面は、図12のようになった。
実際にいくつかの操作をやってみたい。まずは、スクリーンショットである。アドレスバーのタスクボタンからスクリーンショットを選び、保存したい領域を指定する。
右下の[保存]をクリックする。指定されたスクリーンショット画像が、保存される(保存期間は2週間である)。
次に、Firefox Quantumを起動すると、ハイライトに、リンクがある。
このリンクをクリックすると、図14となる。さらにタブを開き、Libraryボタンから、スクリーンショットを選ぶと図16のようになる。
同じようにPocketを試してみよう。アドレスバーのタスクボタンからPocketを選ぶ(初回時に登録が必要となる)。
こちらも、Libraryボタンから、Pocketリストの表示を選ぶ。
アドレスバーのタスクボタンとLibraryボタンの組合せにより、保存と再利用のタイミングがとりやすくなった感がある。
そして、強化された機能に、ユーザープライバシーの保護がある。従来のトラッキング保護はプライベートブラウジングモードでのみ利用可能であった。Firefox Quantumでは、通常モードでもトラッキングを回避する仕組みが実装された。
外観で変更になった新機能に、アドレスバーと検索バーの統一がある。
前述のように、変更はオプションで簡単に行える。好みで設定すればよいだろう。