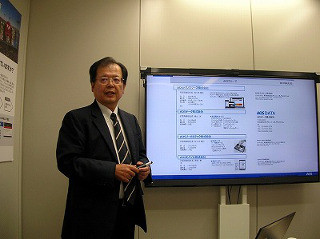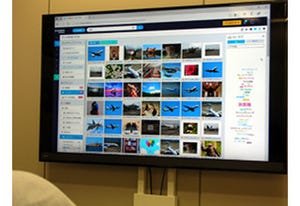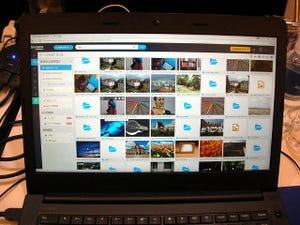バックアップしたデータを検索
バックアップを継続すると、バックアップデータはかなりの量になる。復元を含め、クラウド上のバックアップデータを適切に検索・分類することが重要になる。Web管理画面(図3)にアクセスすると、ダッシュボードに現在の状況が示される。
まず、マイファイルから[A.Iアクション]→[A.I.タグ]を選ぶ。写真をアップロードすると、自動的にタグ付けされる。タグの一覧から「コンゴウインコ」を選んでみた。
被写体は、セキセイインコであるが、それに近い分類がされている。「ヨウム」も同様であった。すべてを選ぶと、タグが昇順に並ぶ。「トイプードル」では、正しくタグ付けされていた。
タグと内容が異なった一例が「ショッピングカート」であった。
鳥かごの「ゲージ」をカートの一部と誤認したと思われる。こういったこともあるが、かなり正確にタグ付けを行っている。AIによるタグ付け以外にも、自由にタグ付けもできる。
AIによるタグ付けであるが、人工物などは比較的正しく行われる。そのあたりのクセを意識しつつ、検索・分類・タグ付けを行うとよいだろう。また、検索の際に、カテゴリーを絞り込むことも可能である。
こういった機能を組み合わせることで、効率的に検索や分類を行える。次いで、試したのは、顔認識である。
こちらでは、かなり正確に写真内の顔を認識し、正しく分類している。この結果には、かなり感心できた。動画の再生では、サムネイルが表示され、サイズの大きな動画でもそれほど遅延を感じることはなかった。
Intelligentで注目したいのは、OCR機能である。指定されたファイルをOCRスキャンし、テキスト化する。つまり、文字による検索が可能になる。実際に、AOSデータで試させていただいた。OCRカテゴリーを「バックアップ」で検索した。
さらに、そのファイルを表示すると、図22のようになる。
右上の[検索結果]は、図23のようになる。
多少、文字化けしている。では、実際にどのようなテキストになったか見てみよう。
こちらも部分的に文字化けをしている。AOSデータによれば、縦組みなど一部の環境では、識字率が低いこともあるとのことだ。しかし、一般的なOCRでも100%となることはない。現時点では、それなりに使えるといえるだろう。JPGやPDFなどの画像データもOCR機能で検索対象となる。企業に蓄積されるデータの多くは、まだこういったデータや紙ベースが多い。このようなデータも検索対象になることは、非常に役立つであろう。さらなる識字率のアップなど、今後に期待したい。
AOSデータでは、動画や音楽データも音声部分をテキスト化し、検索対象にする予定とのことである。