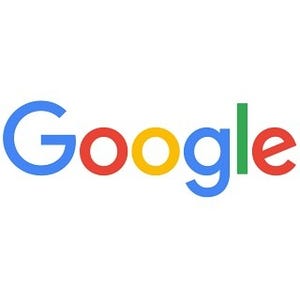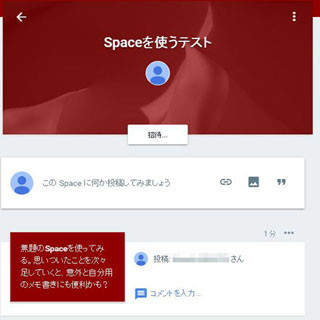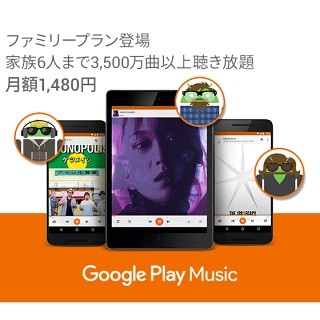| この連載では、Google検索やGooleの各種サービスを便利に使う小技を紹介していきます。 【バックナンバー】Googleお役立ちテクニック |
|---|
前回紹介したマイナス(-)や二重引用符(")を使った検索のほかにも、検索の効率を上げる方法があります。それが「検索演算子」です。難しそうな言葉ですが、使い方は簡単で、検索したいキーワードに追加します。特定のサイトだけを検索の対象にしたり、ファイルを検索したりと、通常の検索ではヒットしないものを探すのにも便利です。
「or」を入れてヒット率をあげる
キーワードの間に「or」を挟むと、OR検索です。たとえば「iPhone OR iPad」だと、「iPhoneまたはiPadを含むページ」が検索されます。どちらかのキーワードを含むページが検索されるので、目的のページがなかなか見つからないときなどに、別の候補を同時に試すことができます。
特定のサイトから検索する
訪問したサイト内で検索をしたいのに、検索機能が用意されていない……。そんなときに便利なのが、Google検索の「site:」です。「Google site:news.mynavi.jp」のように使うと、「news.mynavi.jp」のアドレスを含むページから、「Google」というキーワードを検索します。範囲を広げて、「Google site:.jp」のようにして使うこともできます。
似たようなサイトを探す
新しいWebサイトを発掘したいときに試してほしいのが、「related:」です。「related:news.mynavi.jp」というように、よく表示しているサイトのアドレスを入力して検索すると、同じジャンルの似たようなサイトがヒットします。情報収集のソースを広げたいときに便利です。
ファイルを探す
「filetype:」は、Webサイトで公開されているファイルを探すための演算子です。「filetype:pdf 日本銀行」などとすれば、日本銀行に関わる内容のPDFを検索できます。PDF以外にも、「xls」や「doc」、「zip」などを対象に探すこともできます。
「検索ツール」を併用する
検索を実行したあと目的のページが見つからなかった場合は、検索ツールを使って、結果をさらに絞り込みます。「検索ツール」をクリックし、「期間指定なし」を任意の期間に指定し直します。期間指定から外れるものが検索結果から除外されるので、目的にかなうページを見つけやすくなります。
「検索オプション」を使う
検索演算子を忘れてしまっても問題ありません。「検索オプション」から、ほとんどの検索を実行できます。検索オプションは、Googleのトップページ右下にある「設定」(または検索結果の画面右上に表示されている歯車のアイコン)から「検索オプション」を選択すると表示されます。