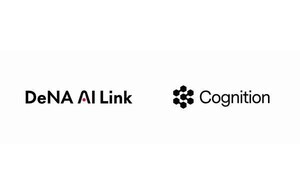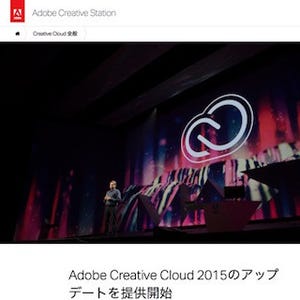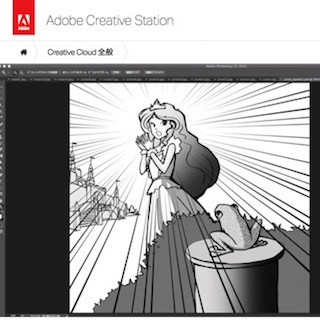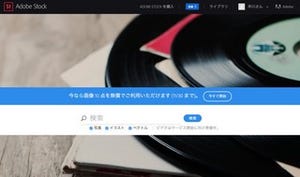プロのグラフィックデザイナーが制作したような見栄えの良いポストカードを、iPhoneで素早く作成できるiOS用アプリ「Adobe Post」がリリースされた。作成後は、メールやメッセージで送信したりSNSに投稿したりできるので、年賀状や誕生日などのグリーティングカードや招待状、パンフレットなどに最適だ。ここでは、利用方法を簡単に紹介する。
「Adobe Post」は、プロのデザイナーが手がけたテンプレートから使いたいものを選び、ダミーテキストを書き換えるというのが基本的な使い方だ。これにより、デザインに関する知識のない初心者でもプロクオリティのポストカードを驚くほど簡単に作成することが可能となっている。それでは、同アプリの使い方の手順を追って紹介しよう。
まずは、App Storeからダウンロードした「Adobe Post」を起動し、「Start Now」ボタン(1)をタップするとチュートリアルが表示されるので、左にスワイプしてチュートリアルを進めていこう(2)。サインイン画面(3)が表示されるので、「Facebook」アカウント(4)か「Adobe ID」(5)のどちらかでサインインする。

|

|

|
(3)「Adobe Post」を利用するには、FacebookまたはAdobe IDのどちらかのアカウントが必要 |
Facebookアカウントの場合、「Log In with Facebook」をタップすると連携できる |
Adobe IDの場合は「Sign In」をタップしてアカウントを入力する |
Facebookの場合は「Log In with Facebook」をタップすると連携できる。一方のAdobe IDの場合は「Sign In」をタップしてアカウント情報を入力すればいい。FacebookアカウントもAdobe IDもどちらも持っていない場合は、「Sign Up」をタップしてAdobe IDを作成しよう。
サインインが完了するとトップ画面に切り替わり、プロのデザイナーが制作した美しいテンプレートがズラリと並ぶ(6)。「SEASONAL」、「CRAFT」、「BUSINESS」、「TRAVEL」、「FOOD」、「Lifestyle」といった6つのカテゴリーからなる36種のほか、Twitterでシェアするとロックが解除され利用可能となる「EXCLUSIVE」を加えた合計42種類が用意されている。これらのテンプレートの中から使いたいものをタップし、選んだテンプレートが拡大表示されたら、下の「Remix」をタップすると、画面が編集画面に切り替わる(7)。
テンプレート上のテキスト部分をタップすると、テキストの周囲が四角い枠に囲まれて選択される(8)。そのまま最下部にある「紙と鉛筆」のアイコンをタップすると、テキストが編集可能な状態となるので、任意のテキストに書き換えよう。ここではメインのテキストを「Mynavi News」、下の小さなテキストを「Creative Channel」と書き換えた(9、10)。
必要に応じて、テキスト周囲の枠の四隅にある緑色のドットをドラッグしてサイズを変更したり、テキストボックス内をドラッグして位置を調整したりすれば(11)、ポストカードの完成だ。なお、フォントサイズはテキストボックスの大きさに合わせて自動的に変更される。完了したら、右上端の共有ボタンをタップすると、「メッセージ」や「メール」で送信したり、「メモ」に貼り付けたり、TwitterやFacebook、InstagramなどのSNSで共有することができる(12)。
テキストをさらに細かくカスタマイズ
前述したように、単にテキストを書き換えるだけで十分に美しいポストカードを作成できるが、テキストを選択している状態のときに下部に表示される「Color」(色)、「Font」(フォント)、「Shape」(形)、「Align」(配置)、「Opacity」(透明度)、「Spacing」(間隔)の6つのアイコンをタップして、テキストの見栄えを柔軟に調整することが可能だ。
「Color」では、テキストの色を変更できる(13)。バランスの良い配色を提案してくれる「SUGGESTED」のほか、2色を組み合わせた「PAIRS」や88色から好きな色を選べる「BASIC」の3つのカテゴリーからアイコンをタップするだけで色を変えることが可能だ(テンプレートによって異なる)。なお、アイコンをタップしたあと再度同じアイコンをタップすると、文字色と影の色を入れ替えることができる。また、「Font」では、フォントの種類を変更可能。「BOLD」、「DECORATIVE」、「ELEGANT」、「MODERN」など6つのカテゴリー、計39種類のフォントから選べる(14)。
また、「Shape」では、テキストに背景を付けて強調したり、飾り付けで賑やかな印象にしたりできる。円やひし形、四角形などの「BASIC」やバナー型の「BANNER」、賑やかな「DECORATIVE」など5つのカテゴリーに分類された計48種から選べる(15)。あるいは、「Align」ではテキストの「右寄せ」、「中央揃え」、「左寄せ」をタップする度に切り替えたり(16)、「Opacity」でテキストの透明度をスライダーで調整したり(17)、あるいは「Spacing」でタップする度にテキストの間隔を3段階に調整したりできる(18)。
ただし、同アプリに収録されているテンプレートは、プロのデザイナーが文字のサイズやバランス、フォントの種類など、最も美しく見えるようにデザインされたものなので、むやみに変更してしまうと見栄えが悪くなる場合もあるので、むやみにいじり過ぎないほうがいいだろう。
タップひとつでテキストの形や配置を一括変更
このほか、同アプリでは、書き換えたテキストをもとに、テキストの形やレイアウト、フォントの種類、背景画像の色などを一括変更して印象をガラリと変えたり、テキストまたは背景画像の色をタップひとつで変更したりできる。同機能は、画像の編集画面でテキストの選択状態を解除すると(テキスト以外の部分をタップすると解除できる)、画面下側に「Design」、「Palette」、「Photo」という3つのアイコンをタップすることで利用可能だ。
「Design」をタップすると、下に25種類のサムネイルが表示されるので、その中から気に入ったものをタップすると、自分で書き換えたテキストがそのサムネイルと同じデザインに丸ごと切り替わる(19)。また、「Palette」を選ぶと、テキストや背景の「色合い」だけをまとめて変更可能だ。50通りの色見本がサムネイルアイコンで用意され、タップするだけでその色合いが適用される。同じアイコンをタップする度に配色のパターンを切り替えることも可能だ(20)。一方「Photo」では、背景画像の色合いを9種類のカラーから選んで変更できる(21)。
オリジナル画像の利用やテキストボックスの追加も自由自在

|

|

|
(22)編集画面の上部の画像アイコンをタップすると背景をオリジナル画像に変更できる。一方、「A」をタップするとテキストボックスを追加できる |
(23)背景画像は、iPhone内のライブラリのほか、「Creative Cloud Library」などからも選べる |
「Search Free Photos」を選ぶと、入力したキーワードに関連するフリー素材を検索できる |
編集画面の上部に表示される画像のアイコンをタップすると、背景画像を別の画像に置き換えることが可能だ。画像はiPhone内のライブラリ、その場で撮影した写真、フリー素材、Lightroomのライブラリ、Creative Cloud Libraryから選択できる(22、23、24)。一方、画面上部の「A」アイコンをタップすると、テキストボックスを自由に追加できる。
日本語の入力する際に注意したいのが、テキストボックスに日本語を入力した場合、改行されずに1行で挿入されてしまうため、長いテキストでは文字が極端に小さくなってしまうことだ(英語の場合は自動で改行される)。複数行にわたる日本語を使う場合には、「メモ」アプリなどであらかじめ改行を含めたテキストを作成し(25)、それをコピー&ペーストすることで回避できる。年賀状の挨拶などを入力したい場合にはこの方法を使おう。
以上のように「Adobe Post」は、背景画像にテキストを挿入したお洒落なグラフィックを、面倒な操作をすることなく誰でも簡単に作成することが可能となっている。新年の挨拶メールに画像を添付したい人や、SNSに画像付きで「おめでとう」と言いたい人にはうってつけだろう。本稿執筆時のバージョンでは、残念ながら複数行にわたる日本語の入力にはコピー&ペーストの手間が必要だが、英文に限ればかなり"使える"という印象を受けた。今後のバージョンアップでは、日本語の扱いに対する改善に期待したい。