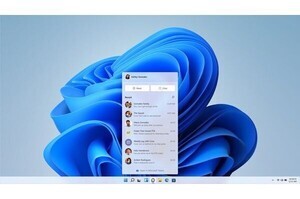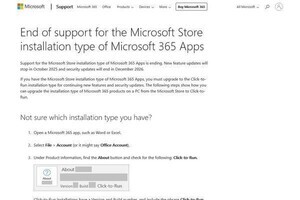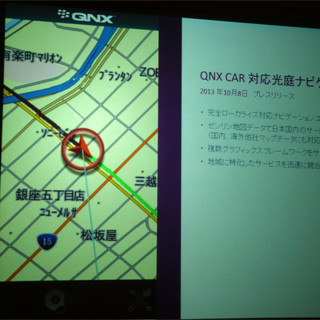今度はJapanese Otaku Cityのダウンロードをしよう。その時は、「ZENNRIN シティアセット」シリーズの公式サイトから行くとわかりやすい。同サイトの中程に「Asset Storeからダウンロードする」とあるので(画像44)、それをクリックするとUnityのAsset Store内のZENNRINページが開く(画像45)。同ページの下側には「パブリッシャーの他のアセット」一覧があって、そこに2015年5月現在はJapanese Otaku CityとJapanese Naniwa City、Japanese Matsuri City、Japanese Dosanko Cityがあるので、まずはJapanese Otaku Cityをクリックしてみよう。
すると、Japanese Otaku Cityのページが開く(画像46)。画像46の赤丸の位置に「Unityで開く」ボタンがあるので、それをクリックしよう。それを押すと、Unityが起動して今度は同じ画面だけどUnityのブラウザが立ち上がる。次は「Unityで開く」ボタンと同じ位置にダウンロードボタンがあるはずなので、それを押す。
同ボタンが進行状況を示すパーセンテージバーに変わって100%になってダウンロードが終了すると、今度は「インポート」ボタンになるので、さらにそれを押す。こうして、Japanese Otaku Cityのインポートが終了となり、Unityエディターで選択できるようになる。
Japanese Naniwa Cityも同様にしてダウンロードとインポートの作業を行えばデータを使えるようになる。
そして、Unityエディターの使い方。Japanese Otaku Cityのデータを読み込むには、まずエディターの下部ペインに「Project」タブがあるので、その中のフォルダの内、Japanese Otaku Cityのものである「0053390893225_14」があるので、その中のサブフォルダ「Scenes」を開く。
その中に「Sample005339089322514.unity」という実行ファイルがあるので、右クリックでメニューを出して「Open」を選択してみよう(画像47)。すると、秋葉原駅近辺の1パーセル分が登場するはずだ。なお、このUnityロゴのアイコンをしている、拡張子が「unity」のファイルはUnityの実行ファイルなので、覚えておこう。
なお、前述したようにJapanese Otaku Cityを立ち上げると、路面やビルの下部などのテクスチャーが一部マゼンダになってしまっていることがある。これはDirect3D 11が関係する問題のようだ。ただし、ちょっとした作業ですぐに直すことが可能だ(Direct3D 11を使わなければいい)。まず、エディター上部の「Edit」メニューの下から5番目にある「Project Settings」の中から「Player」を選ぼう(画像48)。
すると右側のペイン「Inspector」に「PlayerSettings」の各種設定が表示されるはずだ。ここで、「Other Settings」の「Use Direct3D 11*」のチェックボックスを外す(画像49)。「Changing graphics device」のメッセージボックスが現れるので「Apply」を選択。
チェックが外れたのが確認したら、最後の作業で今度は下側のペインの「Project」タブの中にあるJapanese Otaku Cityのフォルダの内、サブフォルダ「Shaders」をクリックし、2個のファイルがあるのを確認。同フォルダを右クリックし、現れるメニューの内下から3番目の「Reimport」を選択(画像50)。なお問題が出るわけではないが、間違えて「Reimport All」を選ばないようにしよう。これで、本来の色やテクスチャーに戻るはずだ。
ちなみに前述したが、この方法はUnityの最新バージョン5以上だとどうも通用しないようである。それがあるので、Unityは最新版ではなく1つ前の安定版である4.6.4をダウンロードするようオススメしたというわけだ(この手のアップデートの頻繁なツールなどは、最新版よりも少し前の安定版を使うのが無難)。