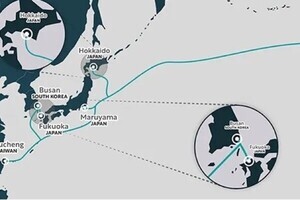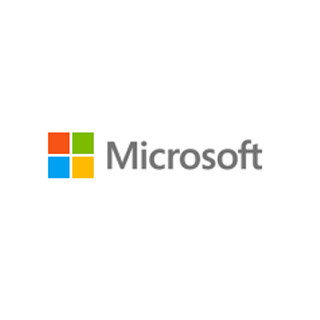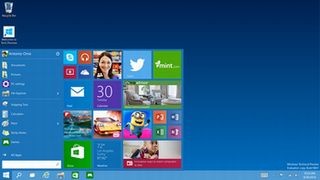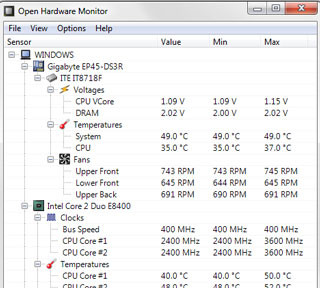Windowsマシンの動作が遅くてイライラする……いや、立ち上がるのをジッと待っていることに慣れてしまった方も多いかもしれない。買ったばかりのマシンの快適さは取り戻せなくても、少しでも事態を改善する手がないこともない。Online Tech Tipsが「14 Ways to Speed Up Windows Boot Times)」で対策を紹介しているので、そのポイントを見てみたい。
ディスク容量の解放
コンピュータが遅いと思ったらまずすべきことは、ハードディスクのクリーンアップだ。これにより、ディスク容量を増やすことができる。Windowsにはゴミ箱、システムの復元、ハイバネーションファイル、Service Packのバックアップファイルなど、ディスク容量を占有する機能がたくさんある。ディスクの空き容量を増やしたら、次はWinSxSフォルダの容量を小さくしよう。
ページングファイルの最適化
ページングファイル(ページファイル)は重要な役割を持つので、取り扱いには注意が必要だ。だが、適切に設定すればWindowsの性能を改善できる。特にRAMが少ない場合はページングファイルの最適化は大きな違いを生む。マシンに搭載しているRAMが4GBを切っているなら、ぜひやっておきたいところだ。コントロールパネルから「システム」を選択し、「詳細設定」、「仮想メモリ」と進めばページングファイルを設定できる。
スタートアッププログラムの無効化
Windowsの起動を遅くする原因の1つが「スタートアッププログラム」だ。タスクバーの通知エリアに5つ以上のアイコンがあるなら、それが原因で起動時間が遅くなっていることは十分考えられる。
MSCONFIGツールを使えば、スタートアッププログラムを簡単に無効化できる。Adobe、Dropbox、Google Updateなどのサードパーティのアプリケーションは、必要な時に手動で立ち上げて利用すると割り切ろう。面倒ではあるが、起動時間の改善につながる。
不要なプログラムのアンインストール
「使っていない」あるいは「不要になった」アプリケーションやプログラムは削除しよう。「コントロールパネル」から「プログラム」を選択し、「プログラムと機能」に進んで、プログラムを選択して削除できる。
クリーンアップツールの利用
プログラムの中にはアンインストールがうまくいかない原因として、レジストリエントリに残ったままになっている場合がある。「CCleaner」などのサードパーティのツールを利用すれば、安全にクリーンアップができそうだ。
BIOS設定を変更する
Windowsマシンを起動すると、最初にBIOSを読み込み、その後にOSの読み込みがスタートする。BIOSはマザーボードのメモリチップに保存されているため、これまで紹介した対策はこのプロセスの時間短縮にはつながらない。BIOS関連のプロセスを高速化する方法として、起動デバイスの順位を変更してOSのあるハードドライブを優先する方法がある。
この場合、起動プロセスで行われているハードウェア・チェックを無効にすることになるので、注意が必要だ。自分のBIOSが起動デバイスの順位変更をサポートしているのかどうかなど、よく調べてから決めたい。
デバイスドライバのアップデート
Windowsが起動する時、USB、グラフィックカード、サウンドカード、ハードドライブ、ネットワークカード、メモリチップなど多数のドライバを読み込んでいる。これらのドライバを最新の状態にしておこう。新しくなるほど不具合が修正され、性能や互換性が強化されるためだ。これらを一括して自動アップデートしてくれるツールもあるので、利用してみるのもよさそうだ。もちろん、Windowsのアップデートもお忘れなく。
不要なハードウェアの無効化
Windowsが読み込むドライバの数を少なくできれば、起動に要する時間も短くなる。デバイスマネージャーで利用していないハードウェアを無効化しておこう。
これらのほか、「視覚効果の無効化」「RAMの増設」「ハードディスクのデフラグ実施」「SSDへのアップグレード」「Windows 8.1へのアップグレード」「静的IPアドレスの利用」といった方法も紹介されている。