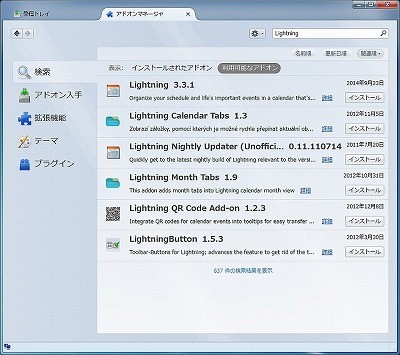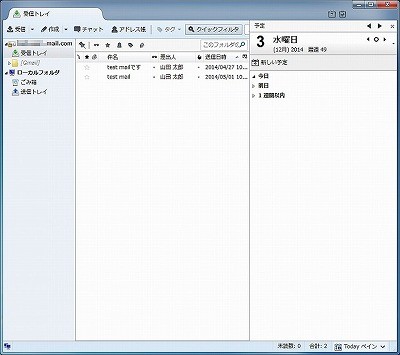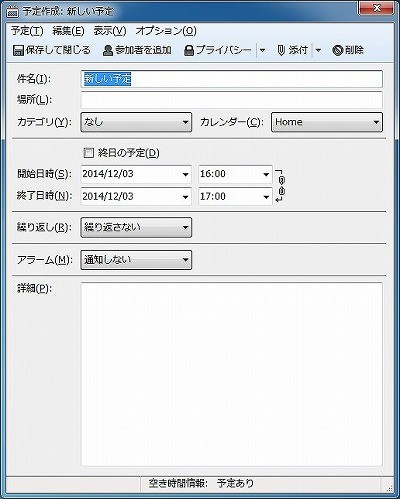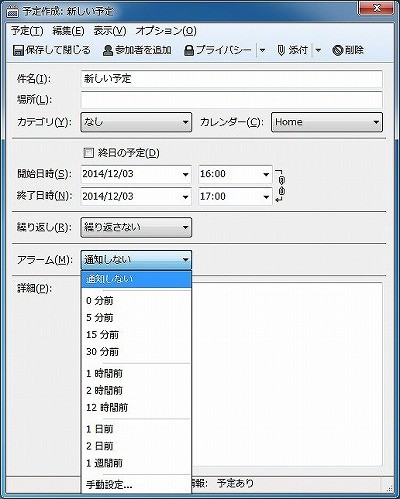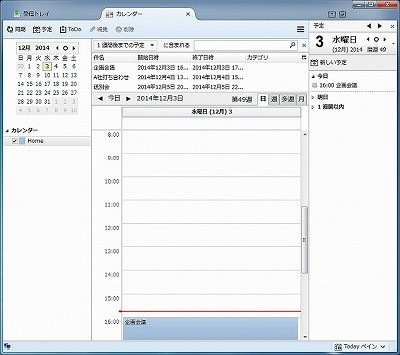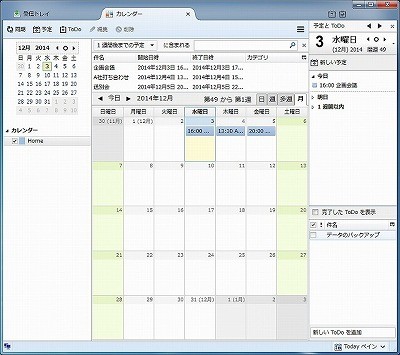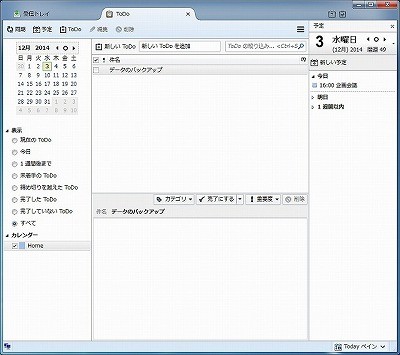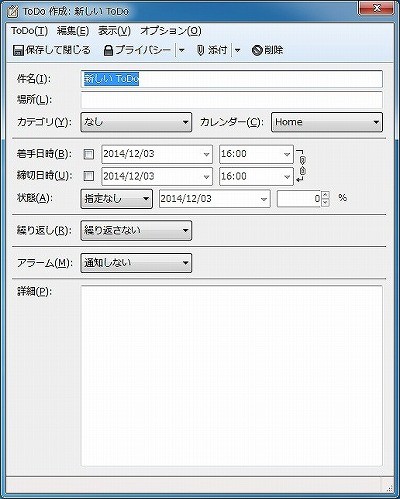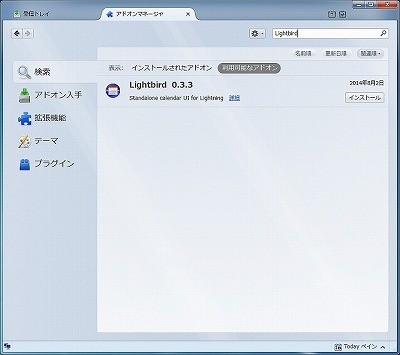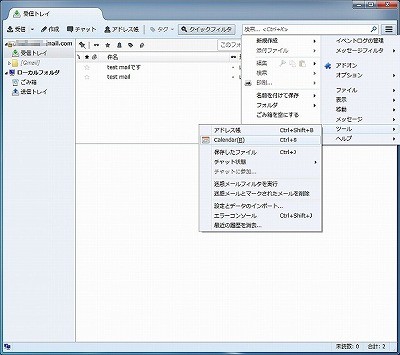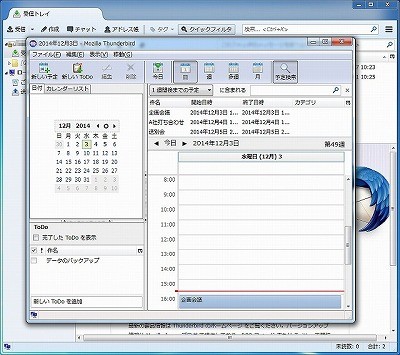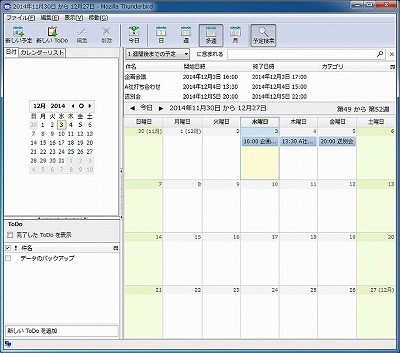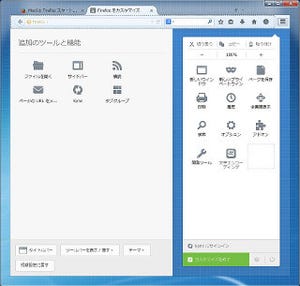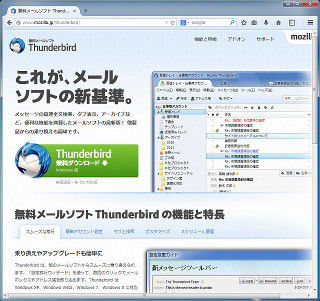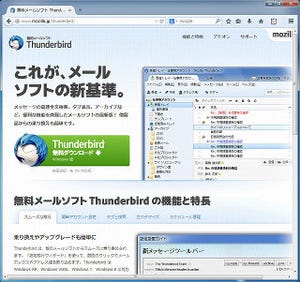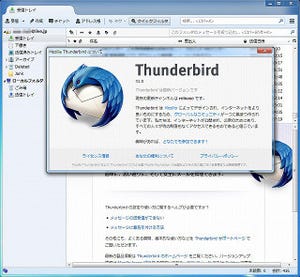Lightningカレンダーを別ウィンドウ化するLightbirdアドオン
Thuderbirdのアドオンの1つにLightningアドオンがある。Mozillaが提供するいわば公式アドオンともいえるアドオンである。カレンダー機能とスケジュール管理機能を持ち、予定管理やToDoリストが使える。さらに、Googleカレンダーとも同期ができる。こういった便利な機能から利用しているユーザーも多い。
簡単にLightningアドオンを紹介し、ウィンドウ化するLightbirdアドオンを紹介しよう。まずは、Lightningアドオンのインストールであるが、アドオンマネージャの検索機能から行う(図4)。
再起動後に有効となる。図5のようにTodayペインが表示され、その日の予定などが(あれば)表示される。このペインは、右下の[Todayペイン]ボタンで、表示・非表示の設定ができる(図5)。
予定を入れるには、[新しい予定]をクリックする(図6)。
こうして予定を追加していく。同時にアラームの設定もできる。かなり細かい設定が可能だ(図7)。
Todayペインの上には、2つボタンが並ぶ。まずは、左のカレンダータブである(ボタンの中に「7」の文字がある)。カレンダータブでは、予定をさまざまな表示形式で確認できる。まずは、1日の予定を表示したのが、図8である。
さらに月単位で表示したのが、図9である。
カレンダータブでは、右のペインには予定とToDoリストの表示を変更して行うことができる(図9では、両方を表示)。今度は、ToDoタブを表示してみよう。右上のチェックマークの印のついたボタンをクリックする(図10)。
ToDoの一覧が表示される。ToDoの追加も、予定の追加と同じように行うことができる(図11)。
予定の追加と異なるのは、着手日時や締切日時が必須ではない点である。これは、なんとなく今週くらいに、これをやっておきたいといったToDoなどに使える。Lightningアドオンは、Thuderbirdのバージョンに合わせ、機能やそのルック&フィールも変化させてきている。今回紹介した機能はごくわずかであるが、その他の機能で難しいものはない。使い込んでいくうちになじんでくるだろう。
さて、次に紹介したいのが、Lightbirdアドオンである。まずはインストールしてみよう。こちらも、アドオンマネージャで検索する(図12)。
再起動後に有効となる。バーガーボタンで表示されるメニューの[ツール]に[Calendar]が追加される(図13)。
それでは、実際に起動してみよう(図14)。メニュー以外には、[Ctrl]+[8]キーでも起動ができる。
当然だが、以前のようにタブで表示することはできない。別ウィンドウ化することで、やはり1か月分のカレンダーなどを表示すると、大きくわかりやすい(図15)。
リボンのように、操作ボタンなどが表示され、操作もしやすい。複数ディスプレイや高解像度ディスプレイなどを使っているならば、メールと予定やToDoリストを同時に表示することもできるだろう。ぜひ試してみていただきたい。