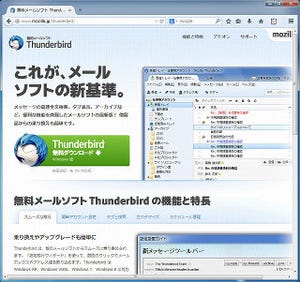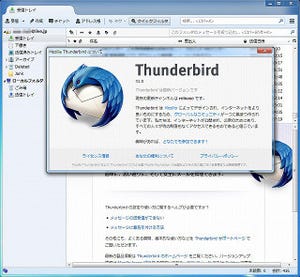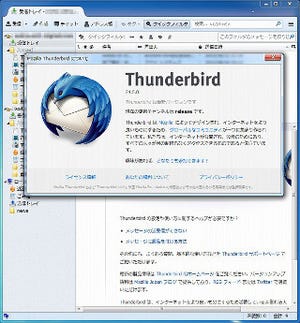ズームボタンを配置するZoom Button for Thunderbirdアドオン
Thuderbirdだけでなく、Firefoxにもあるが、コンテンツを拡大・縮小するための機能が用意されている。1つはキーアサインで[Ctrl]+[+](拡大)、[Ctrl]+[-](縮小) である。そして、もう1つがメニューからである。バーガーボタンをクリックし、[表示]→[拡大/縮小]から選択することができる。
実際に拡大すると、図5のように表示できる。
縮小は、図6となる。
文字が小さく見ずらいときは拡大、全体を俯瞰したいときなどは縮小表示をつかうことがある。しかし、多くの場合、マウス操作をしているときに拡大・縮小を行いたいと思うことが多い。となると、いずれの方法でも問題がある。まず[Ctrl]キーを使う方法は、マウスから一度手を離し、キーボード操作を行う必要がある。そして、バーガーボタンからは、やや階層が深いことであろう。もっと手軽に拡大・縮小を行いたい、そんな要望に応えるのが、Zoom Button for Thunderbirdアドオンである。インストールから始めよう。アドオンマネージャを起動し、「Zoom Button for Thunderbird」で検索する(図7)。
この例では最初にみつかった。[インストール]をクリックしよう。再起動後に、Zoom Button for Thunderbirdが有効になる。アドオンバーに「+」のついたボタンが追加される(図8)。
操作は、以下の通りである。
- 拡大:左クリック
- 縮小:右クリック
- リセット:中ボタン(ホイール)をクリック、[Shift]キーを押しながら左クリック
さらにツールバーのカスタマイズで、ツールバーにも配置できる。まずは、ツールバーを右クリックしてカスタマイズを表示する(図9)。
図9では右下にあるボタンを、ツールバーにドラッグ&ドロップするだけだ。ここでは、バーガーボタンの左に配置してみた(図10)。
こうなると、アドオンバーのズームボタンを消してみたい。その方法も提供されている。まずは、Stylishアドオンをインストールする。
Stylishアドオンは、FirefoxのデザインやCSSを変更することができるアドオンである。こちらも再起動後に有効となる。アドオンマネージャから[Stylish]タブを選択し、[新しいスタイルを書く]を選択する。
新しいスタイルというダイアログになるので、以下のコードを入力する。
#zoom-button-status {
display: none !important;
}名前は「Zoom Button」などとすればよいだろう(図13)。
あとは[保存]をクリックする。この状態で、アドオンバーのズームボタンが消える。受信トレイを表示すると、図14のようになる。
拡大・縮小をマウスで操作したいという方は試してみてほしい。