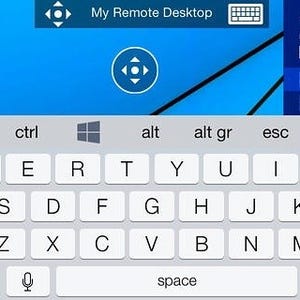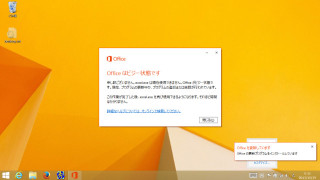Android端末とiOS端末から「Windowsリモートデスクトップ接続」が可能に
Windows OSには、以前から「リモートデスクトップ接続」という機能が用意されている。文字通り、遠方のコンピューターにネットワーク経由でログオン(サインイン)し、デスクトップ操作を行うというものだ。同種の機能を持つアプリケーションと異なり、Windows OSに特化することで、LAN環境など一定以上のネットワーク帯域があれば、ローカルに近い操作レスポンスを提供している。
ただ、サーバーおよびクライアントはあくまでもWindows OSに限られ、過去にリリースされたのはOS X用クライアントのみ(接続プロトコルをフリー実装したFreeRDPなどもある)。しかし、本誌で既報の通り、Android用、ならびにiOS用の公式クライアント「Microsoft Remote Desktop」が、Microsoftからリリースされた。Android用はGoogle Playから、iOS用はApp Storeから無料でダウンロードできる(OS X用も最新版にアップデート)。詳細は後述するとして、いずれもRDP(Remote Desktop Protocol)7.1に対応している。
Microsoft Remote Desktopを使うと、リモートデスクトップ接続のサーバー機能を実装する、Windows XP ProfessionalやWindows 7 Professional / Ultimate、Windows 8.1 Proなどへの接続が可能だ。一般的なデスクトップ/ノート型といったコンピューターと異なり、Android / iOSはスマートフォンやタブレット向けのOSとして利用されているため、操作性が気になるユーザーも少なくないだろう。そこで各OS用のMicrosoft Remote Desktopをインストールし、その使用感をご報告する。ちなみに今回使用したタブレットはNexus 7(2012)と、iPad(第3世代)だ。
Android用「Microsoft Remote Desktop」クライアント
まずはAndroid用から。Microsoft Remote Desktopアプリを起動すると、左ペインにいくつかの項目が並んでいる。これらは、Windows ServerにおけるRemoteAppやRD(リモートデスクトップ)ゲートウェイによる接続で利用するものだ。通常のリモートデスクトップ接続では、「Remote Desktops」から接続先のマシン名もしくはIPアドレス、ユーザー名などを登録する(図01)。
接続時はWindows OS用の公式クライアントと同じく、証明書処理などを求められるので、必要であれば情報をタブレットに保存し、接続するとよい。あらかじめユーザー名やパスワードを登録しておけば、リモートデスクトップ接続がスムーズに完了するという仕組みだ。今回はWindows Server 2012を接続先として用いているが、基本的な接続手順はOSによる相違はない(図02~03)。接続先がWindows 7 ProfessionalやWindows 8 Proでも同じだ(リモートデスクトップ接続のサーバー機能を持っているWindowsのエディションに限る)。
図03を目にすると最初に気付くのが、Windows OS用クライアントと同じくフルスクリーン時に現れるコネクションバーだ。左から順番に、画面の拡大および移動、特殊キーのオン/オフ、ソフトウェアキーボードのオン/オフが割り当てられている。それぞれ場面に応じて利用可能だが、Windows OSではタスクバーがデスクトップ下部に並ぶのが通例のため、特殊キーの表示は操作の邪魔になる印象を覚えた(図04~06)。
操作終了後はタブレット/スマートフォンの「戻る」ボタンを2回タップすれば、接続しているWindows OSから切断し、Windows OS用クライアントと同じ感覚で利用できる。