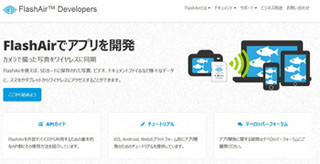FlashAirアプリのUI(ユーザーインタフェース)や操作方法は、基本的にiOSでもAndroidでも変わらない。FlashAirに接続した状態で起動すると、カード内のフォルダが表示されるので、画像が記録されたフォルダを選択すると、画像のサムネイルが表示される。この時点では、まだスマートフォンに転送はされていないので、転送したい画像を選ぶ。複数画像の選択や、すべての画像を選択することも可能だ。
|
|
|
|
Android版のアプリ。基本的な見た目は同じ |
画像のサムネイルが表示されるので、ダウンロードしたい画像をタッチすると選択され、そのまま複数画像を選択することができる |
画像を大きく表示して確認することもできる |
あとは、ダウンロードボタンを押すと、選択した画像がスマートフォンに転送される。FlashAirの新モデルはIEEE802.11nにも対応し、無線LANのアクセスポイントが大量にあるような環境でもなければ、比較的高速に転送できる。カードのソフトウェア改良によって、従来に比べて転送時間が約30%高速になったというのもポイントだろう。
画像は指定のダウンロードフォルダ(Androidの場合)や「写真」(iOSの場合)に保存されるので、あとはスマートフォンアプリを使って、TwitterやInstagramなど各種サイトに投稿したり、画像を編集したり、といった作業が行える。
FlashAirは、Eye-Fiのようなカメラ側で無線LANのオン・オフを行う機能はないが、最初から保存されている無線LAN設定用画像に対して、カメラのプロテクト機能を設定すると、無線LANをオフにすることも可能。電池の消費を抑えたり、飛行機内で使う場合などに活用するといいだろう。
その日に撮った画像を手軽に共有
便利な使い方として、「フォトシェア」機能が搭載されている。指定のフォルダを外部に公開する機能で、一時的に友人たちと画像を共有する、といった場合に利用できる。
設定はどういうわけか、FlashAirアプリからはできないので、FlashAirに接続した状態でブラウザから「http://flashair/」にアクセス。右上にある歯車アイコンをタッチして「フォトシェア」を選び、公開したい画像が入っているフォルダを選択し、「OK」を押すと公開状態になる。
すると公開用のSSIDになり、パスワードも「00000000」になるので、友人のスマートフォンなどにこれを設定し、そのスマートフォンからブラウザで「http://flashair/」にアクセスすれば、公開された画像を閲覧できる。公開範囲は画像の日付ごとに選択でき、公開画像以外は見られない。一緒に出かけた友人と、その日に撮った画像を共有したい、という場合に便利な機能だ。
|
|
|
|
無線LANでFlashAirに接続した状態だと、ブラウザでも画像を確認できる。ここから画像のダウンロードも可能。右上にある歯車アイコンをタッチする |
フォトシェアでは、SSIDは変わらないが、一時的にパスワードが変わる。公開したい日付を選んで「OK」を押すと公開される |
「公開終了」をタッチするとアクセスできなくなる |
|
|
別のスマホで上記のSSIDとパスワードで無線LANに接続し、ブラウザでFlashAirにアクセスすると、公開されている画像の閲覧・ダウンロードが可能。ちなみに、iOSのブラウザでアクセスすると、歯車アイコンが表示されないため、フォトシェア機能が使えなかった |
なお、iOS 7から同様の作業を行おうとしたところ、設定用の歯車アイコンが表示されず、フォトシェアの設定ができなかった(閲覧は可能)。
FlashAirは、16GBモデルの投入により容量面での不安もカバーされ、さらにClass 10になったことで、フルHD動画や高速連写にも対応できるスピードが得られるようになった。新たに8GB・Class 10モデルも用意し、バリエーションも増えていて購入しやすくなっている。
こうした無線LAN内蔵SDカードは、今やニッチな製品ではある。ただ、現時点でデジカメでしか撮れないシーンや、デジカメの方が簡単に取れるシーンはまだまだある。そういう時にデジカメを持ち出して、SNSに投稿するためにデジカメとスマホの両方で撮影して……となると大変だ。そういう時、無線LAN内蔵SDカードがあれば、デジカメでちゃんと撮影して、それをすぐにスマホに転送して投稿できる。1枚持っておくと安心できる製品だ。